相信很多朋友都遇到过以下问题,就是PPT如何画定滑轮 PPT画定滑轮的详细步骤。。针对这个问题,今天手机之家小编就搜集了网上的相关信息,给大家做个PPT如何画定滑轮 PPT画定滑轮的详细步骤。的解答。希望看完这个教程之后能够解决大家PPT如何画定滑轮 PPT画定滑轮的详细步骤。的相关问题。
很多人不知道PPT如何画定滑轮?今日为你们带来的文章是关于PPT画定滑轮的详细步骤,还有不清楚小伙伴和小编一起去学习一下吧。
PPT如何画定滑轮 PPT画定滑轮的详细步骤

点击插入——形状——选择直线——画一条水平直线,作为一个固定的地方。
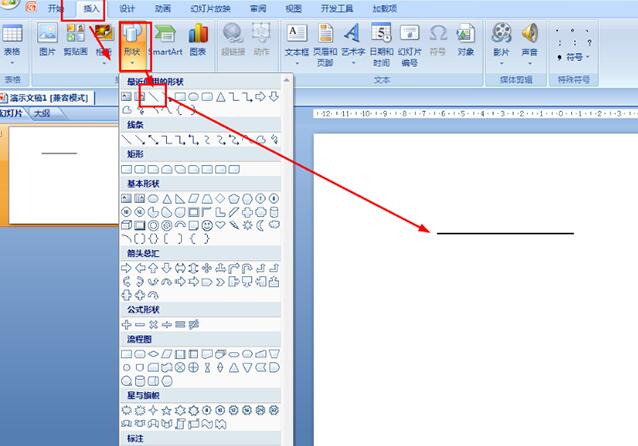
同样在形状那选择直线——在水平直线上画左倾斜直线——在中间下方画一条垂线。
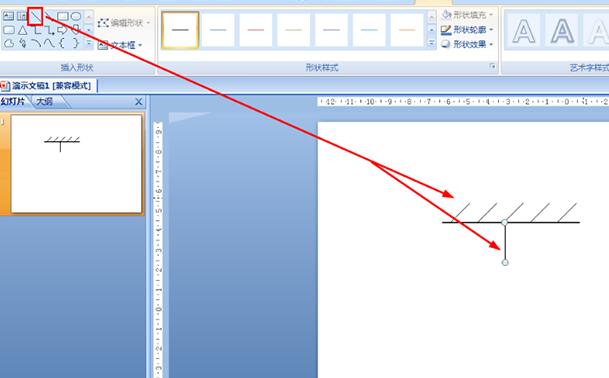
同样点击插入——形状——选择椭圆——按shift键在垂线下方画一个圆形,这时的圆形默认是填充蓝色的。
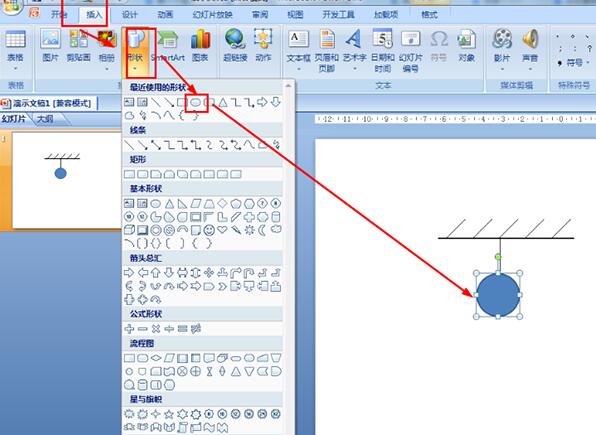
选择圆形——点击格式——形状填充选择:无填充颜色——形状轮廓设置为黑色。这样就画好了固定的定滑轮。
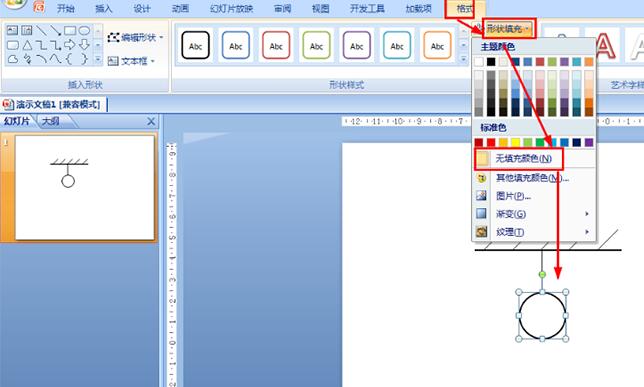
在形状那选择圆形画一个黑色圆点在大圆中心——再画一条垂线与大圆相切——使用矩形形状在垂线下方画一个无填充颜色的正方形。
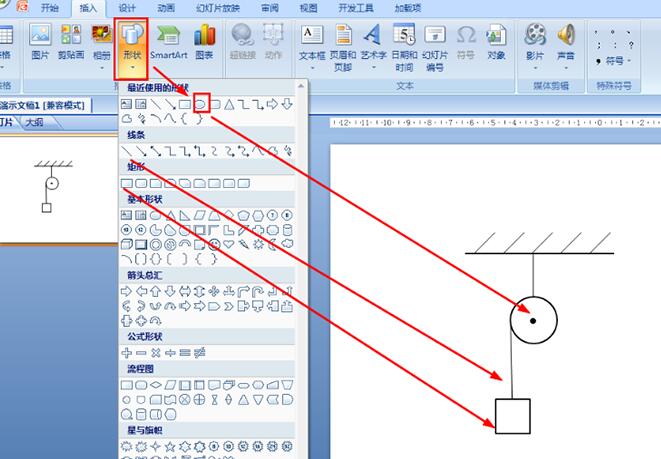
最后,在形状——线条那里选择单箭头线条——在大圆的右侧画一条向下的箭头线条并与大圆相切。
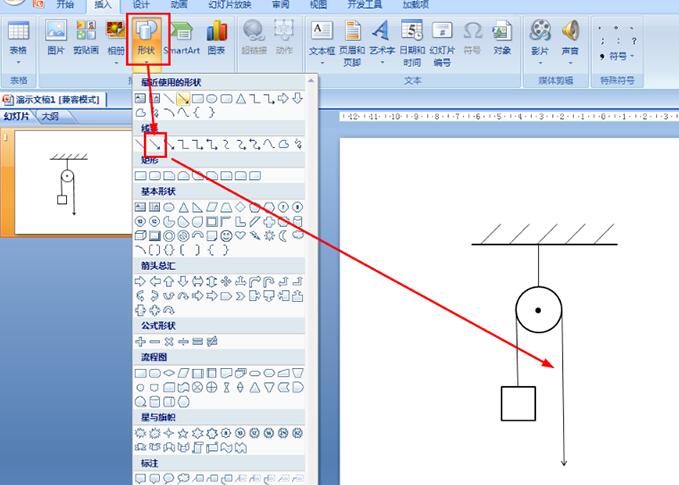
以上这里为各位分享了PPT画定滑轮的详细步骤。有需要的朋友赶快来看看本篇文章吧。