相信很多朋友都遇到过以下问题,就是PPT中怎样实现双色字 PPT中实现双色字的操作教程。。针对这个问题,今天手机之家小编就搜集了网上的相关信息,给大家做个PPT中怎样实现双色字 PPT中实现双色字的操作教程。的解答。希望看完这个教程之后能够解决大家PPT中怎样实现双色字 PPT中实现双色字的操作教程。的相关问题。
最近不少朋友表示还不会PPT中怎样实现双色字的操作步骤,使用下面小编就带来了PPT中实现双色字的操作教程哦,一起去看看吧。
PPT中怎样实现双色字 PPT中实现双色字的操作教程

打开PPT,在文本框中键入文字,示例中为“我是中国人”,字的大小、字体任调,选一自己喜欢的颜色,这里选的是粉红色。
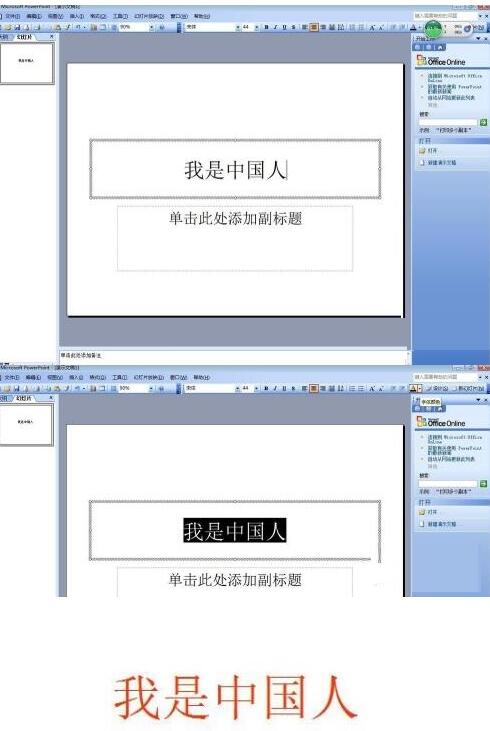
在文本框上右击鼠标,选中另存为图片,在对话框中选择图片存储位置,这里选的是桌面。在PPT中选插入——图片——来自文件——找到自己刚保存的图片。把原来文本框中的文字更改颜色,这里改为蓝色。
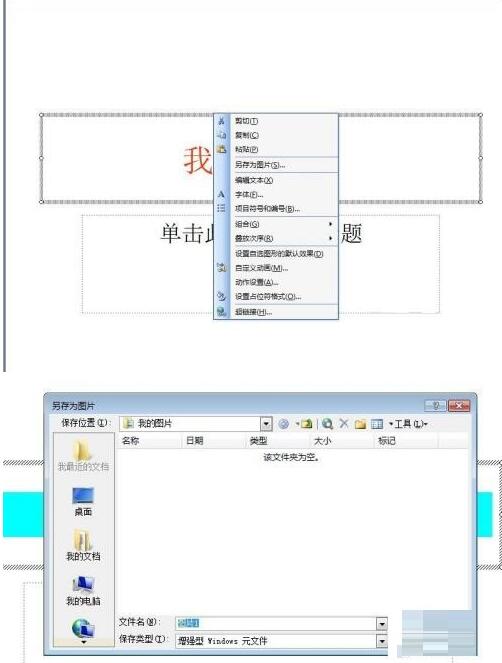
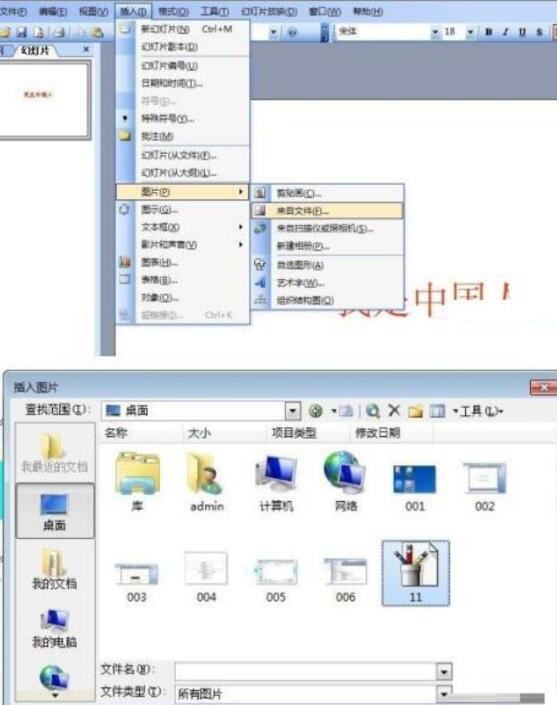
在插入的图片上右击鼠标,选择显示图片工具,再点一下裁剪图标,沿图片上方的黑边框向下拉至字的一半左右位置,再点一下裁剪图标。
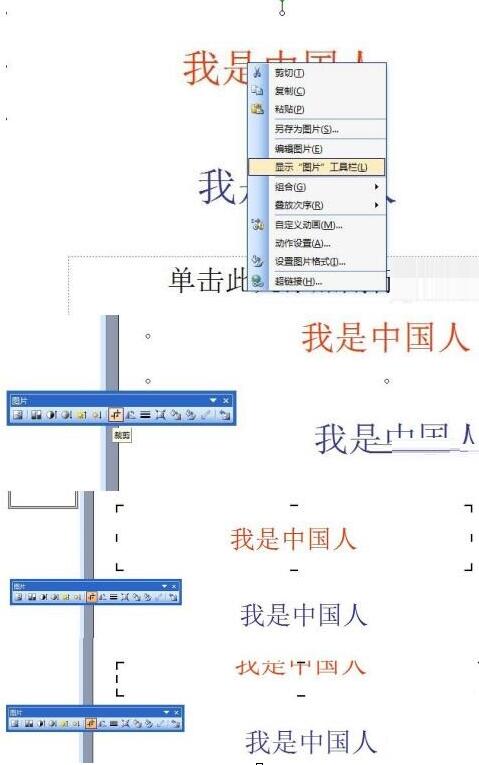
选中裁剪后的图片用小键盘上的方向键移动图片,覆盖住文本框中的文字相同部分,按下ctrl键分别选中图片和文本框进行组合。

播放幻灯片,会出最终效果。

上文就讲解了在PPT中实现双色字的操作过程,希望有需要的朋友都来学习哦。