相信很多朋友都遇到过以下问题,就是win8怎样校对电脑时间 win8校对电脑时间操作方法。。针对这个问题,今天手机之家小编就搜集了网上的相关信息,给大家做个win8怎样校对电脑时间 win8校对电脑时间操作方法。的解答。希望看完这个教程之后能够解决大家win8怎样校对电脑时间 win8校对电脑时间操作方法。的相关问题。
亲们想知道win8怎样校对电脑时间作吗?下面就是小编整理的win8校对电脑时间操作方法流程,赶紧来看看吧,希望能帮助到大家哦!
win8怎样校对电脑时间 win8校对电脑时间操作方法

1、点击任务栏右下角的“系统时间”图标,从弹出的扩展面板中点击“更改日期和时间设置”按钮;如图所示:
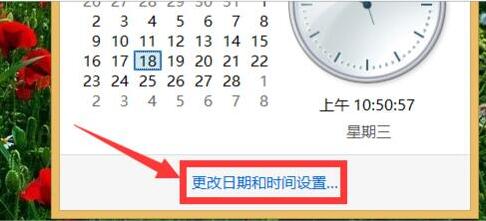
2、接着在打开的“日期和时间”窗口中,点击“更改日期和时间”按钮打开对应的日期和时间设置对话框,在此可以设置系统时间;如图所示:
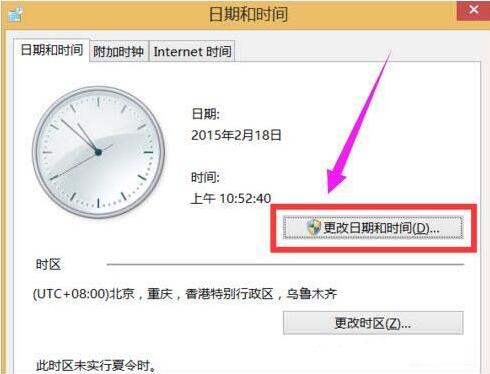
3、在联网的情况下,在“日期和时间”窗口中,切换到“Internet时间”选项卡,点击“更改设置”按钮;如图所示:
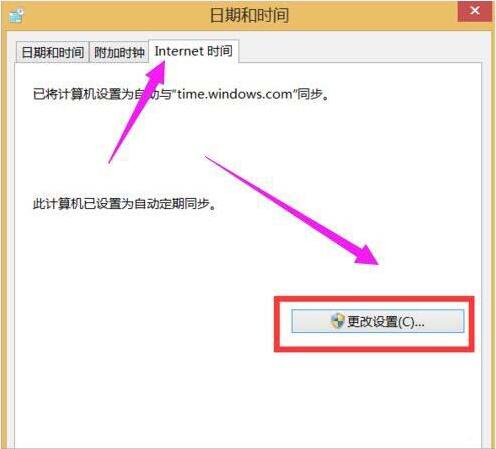
4、从打开的“Internet时间设置”窗口中,点击“服务器”下拉列表,从中选择速度比较快的服务器,点击“立即更新”按钮即可同步精准的时间信息。如图所示:
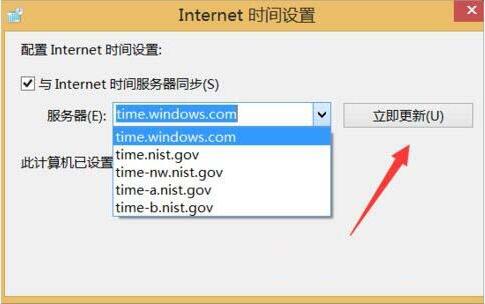
关于win8系统校对电脑时间的操作方法就为下伙伴们分享到这里了,更多精彩教程尽在手机之家!