相信很多朋友都遇到过以下问题,就是Excel怎么批量导入图片 Excel批量导入图片方法技巧。。针对这个问题,今天手机之家小编就搜集了网上的相关信息,给大家做个Excel怎么批量导入图片 Excel批量导入图片方法技巧。的解答。希望看完这个教程之后能够解决大家Excel怎么批量导入图片 Excel批量导入图片方法技巧。的相关问题。
小伙伴们你们知道在Excel怎么批量导入图片呢?今天小编很乐意与大家分享Excel批量导入图片方法技巧,感兴趣的可以来了解了解哦。
Excel怎么批量导入图片 Excel批量导入图片方法技巧
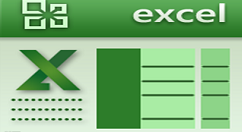
1、首先我们全选表格,调整表格的列宽行高。
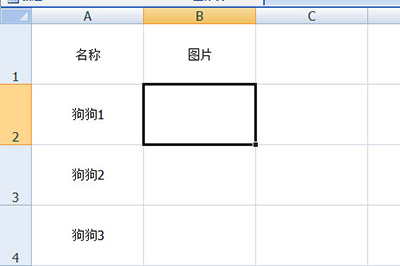
2、然后点击【插入】-【图片】,将导入的图片全部选择插入进来。
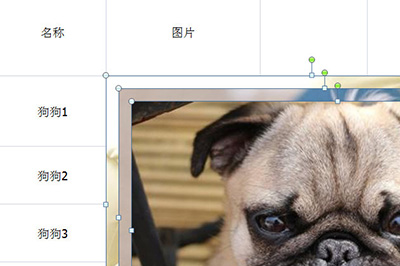
3、接着在上方的图片设置栏中设置图片的大小宽度。
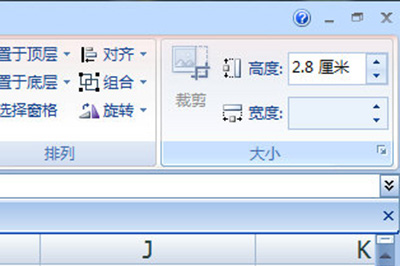
4、然后在最后一个单元中首先插入图片。并再次选中所有图片,在【排列】栏中选择【对齐】-【左对齐】,这样所有的图片都会排列整齐。
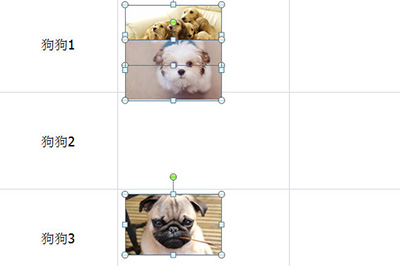
5、最后一步再次点击【对齐】-【纵向分布】,如此一来,所有的图片都会规整的移动到自己的单元格中,无需你手动去一张一张的去拖动啦。
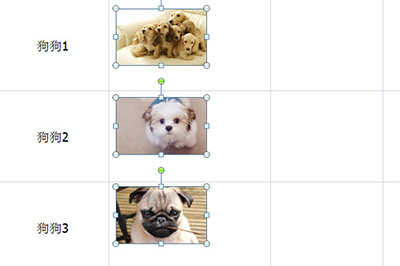
以上就是Excel批量导入图片方法的全部内容,更多精彩教程尽在手机之家!