相信很多朋友都遇到过以下问题,就是钉钉电脑版新建共享文件的详细流程。。针对这个问题,今天手机之家小编就搜集了网上的相关信息,给大家做个钉钉电脑版新建共享文件的详细流程。的解答。希望看完这个教程之后能够解决大家钉钉电脑版新建共享文件的详细流程。的相关问题。
你们对钉钉电脑版熟悉吗?知道怎么新建共享文件吗?下面就是钉钉电脑版新建共享文件的详细流程,大家可以了解。
钉钉电脑版新建共享文件的详细流程

我们需要先进入首页,点击首页左侧任务栏的“钉盘”按钮,进入相应页面。

然后我们在钉盘页面中,点击“共享文件”按钮,如图所示。
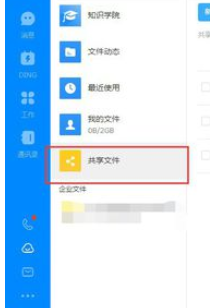
接着我们在共享文件中,选择打开其中一个文件夹,在文件夹中创建共享文件夹。
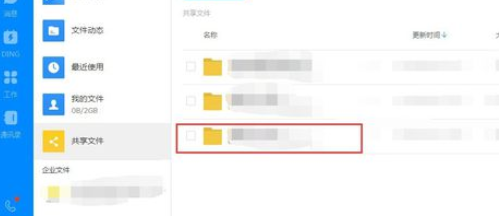
这个时候点击该文件夹页面上方的“上传/新建”按钮。
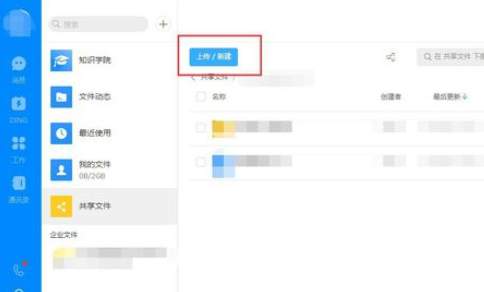
在弹出的下拉选项功能中选择“新建文件夹”,如图所示。

最后我们输入新建的共享文件夹的名字,然后点击文件夹后面的“√”按钮,即可创建共享文件夹。

上文讲解的就是钉钉电脑版新建共享文件的详细流程,大家是不是都学会了呀!