相信很多朋友都遇到过以下问题,就是钉钉电脑版发调休申请的详细流程介绍。。针对这个问题,今天手机之家小编就搜集了网上的相关信息,给大家做个钉钉电脑版发调休申请的详细流程介绍。的解答。希望看完这个教程之后能够解决大家钉钉电脑版发调休申请的详细流程介绍。的相关问题。
第一次使用钉钉电脑版发调休申请的朋友表示,不知道不是很熟悉流程,下面就是钉钉电脑版发调休申请的详细流程介绍,一起去看看吧。
钉钉电脑版发调休申请的详细流程介绍

我们先打开电脑版的钉钉,输入账号密码,点击登录。
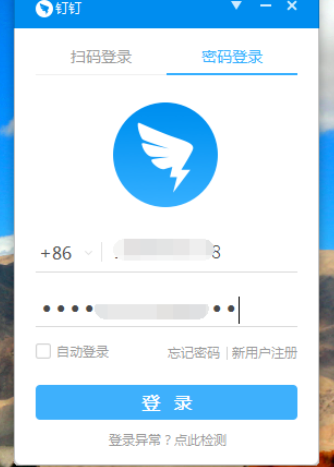
然后登录到钉钉主页面之后,点击左侧四个方块那里“工作”。
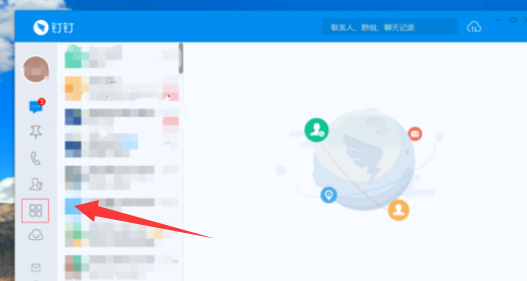
这时打开钉钉工作台之后,点击左侧“审批”。
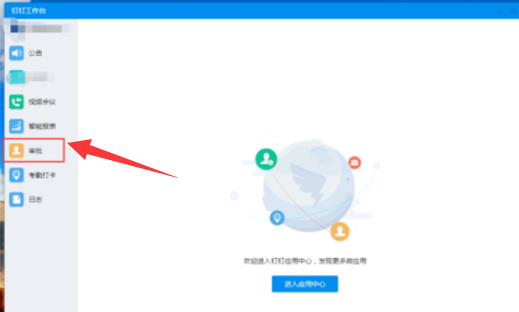
然后我们在审批界面,找到“调休”。
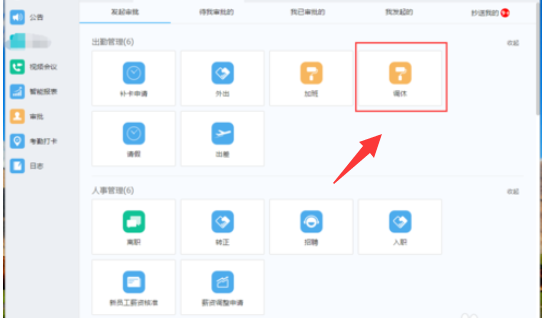
在审批详情里按要求输入对应的内容。
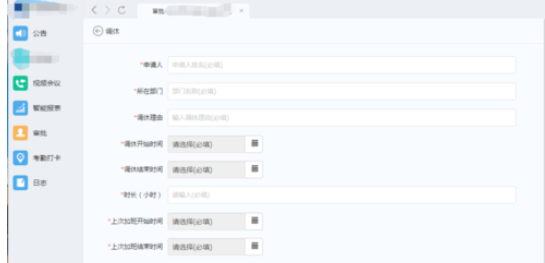
输入完成后,添加审批人(一般是你的直管领导),下面可添加抄送人,可抄送给你做考勤的人或者有工作上在你调休期间有业务往来的同时等。点击“提交”。
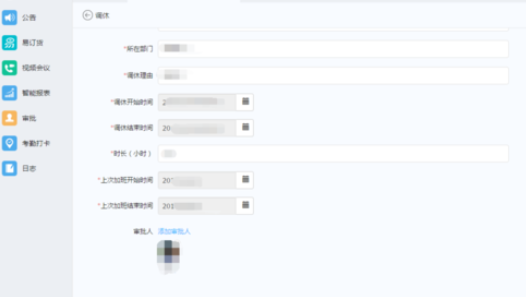
提交完后,自动跳转到如图界面,等待领导审批即可。
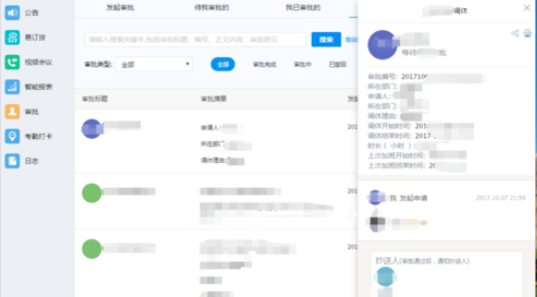
最后审批通过后,再次打开后,可看到审批完成(同意),这样你的调休申请就完成了。
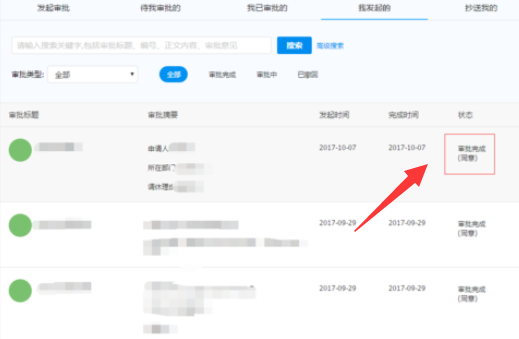
上文就是钉钉电脑版发调休申请的详细流程介绍,你们是不是都学会了呀!