相信很多朋友都遇到过以下问题,就是Adobe Photoshop中定义图案和填充工具的使用方法介绍。。针对这个问题,今天手机之家小编就搜集了网上的相关信息,给大家做个Adobe Photoshop中定义图案和填充工具的使用方法介绍。的解答。希望看完这个教程之后能够解决大家Adobe Photoshop中定义图案和填充工具的使用方法介绍。的相关问题。
Adobe Photoshop大家被广泛应用,那你们知道定义图案和填充工具该怎样使用吗?下面就是Adobe Photoshop中定义图案和填充工具的使用方法介绍,很简单哦!
Adobe Photoshop中定义图案和填充工具的使用方法介绍

首先我们先打开要定义为填充图案的文件,并选择矩形选择工具。
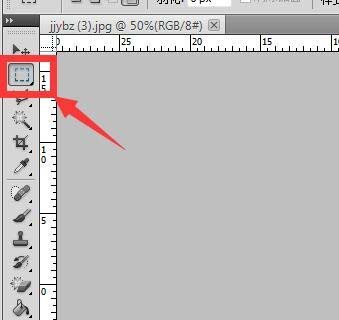
然后我们在图案上画出需要定义成填充图案的区域,然后继续下一步。
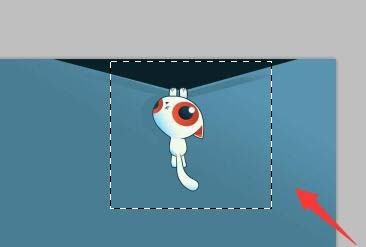
这时选择好后,点击菜单栏的【编辑】选择这里面的定义图案。
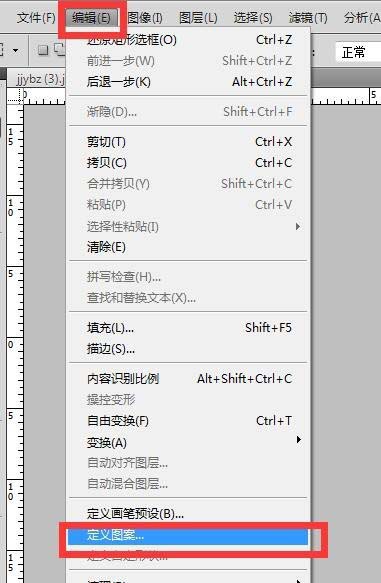
这样就弹出一个对话框,可以命名一下这个图案的名称,然后点击确定。
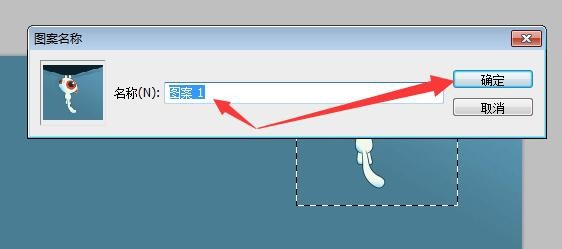
接下来我们选择填充工具,并将填充模式改成图案。
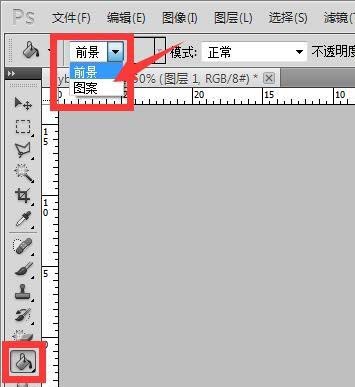
再点击图案后面的小三角形,选择这里面刚才定义的图案。
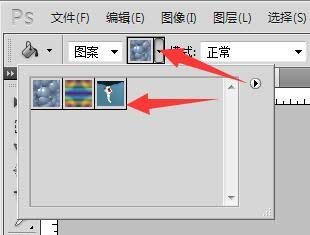
点击绘图区域,这个图案就按原来像素大小平铺开来,点一下就铺完了。
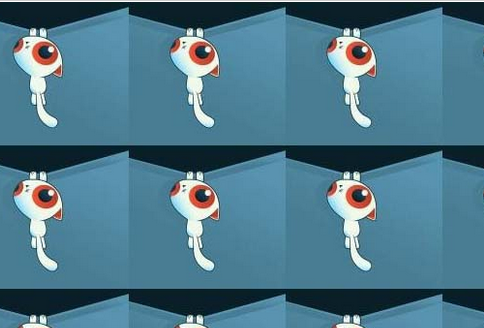
我们也可选择图案印章工具,点击图案后面的小三角形。
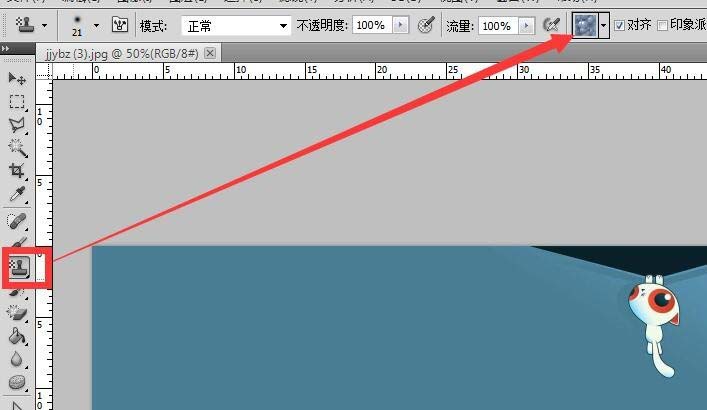
然后我们在图案库中选择,刚才定义的图案。
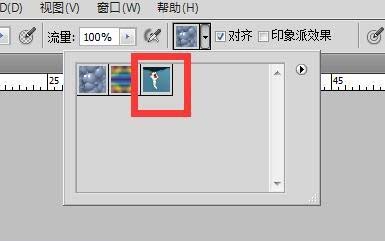
最后一步我们在画面中调整印章工具的大小,滑动鼠标就可以在画面上画出图案,这样可以通过点击实现对局部的填充达到相应效果。
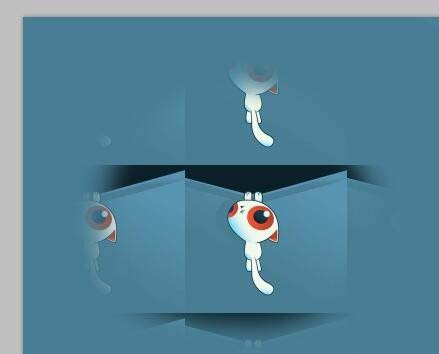
上文就是Adobe Photoshop中定义图案和填充工具的使用方法介绍,你们是不是都学会了呀!