相信很多朋友都遇到过以下问题,就是光影魔术手更改多个图片尺寸的具体步骤。。针对这个问题,今天手机之家小编就搜集了网上的相关信息,给大家做个光影魔术手更改多个图片尺寸的具体步骤。的解答。希望看完这个教程之后能够解决大家光影魔术手更改多个图片尺寸的具体步骤。的相关问题。
大家知道光影魔术手可以更改多个图片尺寸吗?不知道耶没关系,下文小编就带来光影魔术手更改多个图片尺寸的具体步骤,一起来看看吧!
光影魔术手更改多个图片尺寸的具体步骤
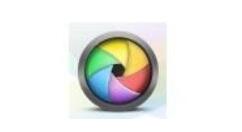
首先我们打开光影魔术手,然后在其界面的左上角点击“浏览图片”;
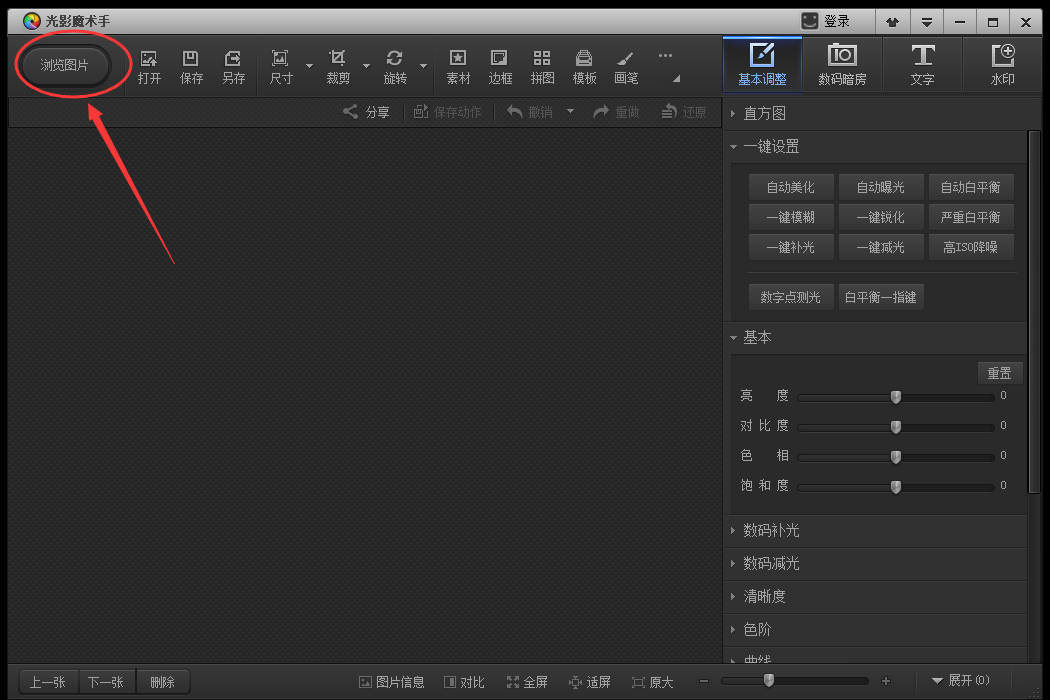
然后我们来到“浏览图片”界面后我们再打开“批处理”功能;
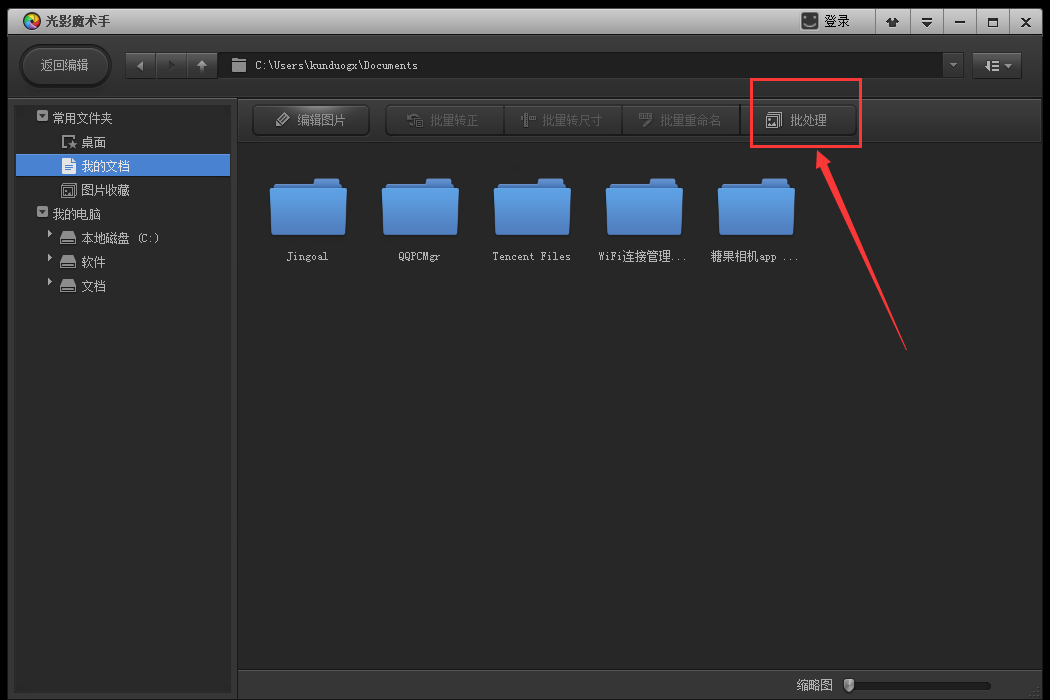
接下来我们在“批处理”界面点击“添加”或者“添加文件夹”并把想要调整大小的图片全部添加进来,添加完毕后点击“下一步”;
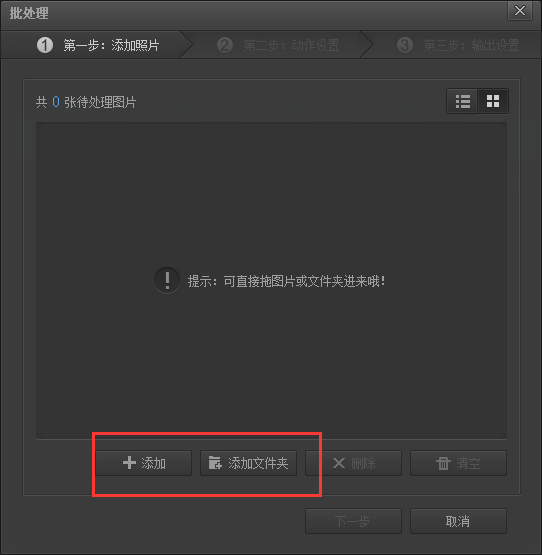
这个时候我们点击“下一步”后在新打开的界面中点击“调整尺寸”;
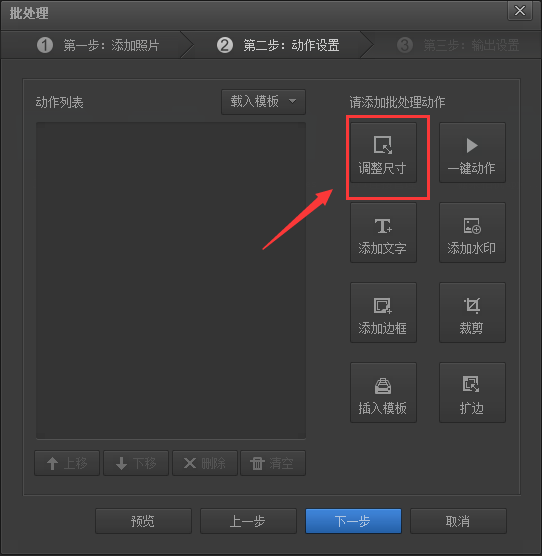
然后在弹出的小窗口中可以看到有三种调整图片大小的方法,分别是:“按百分比”、“按长短边”以及“按宽高”;
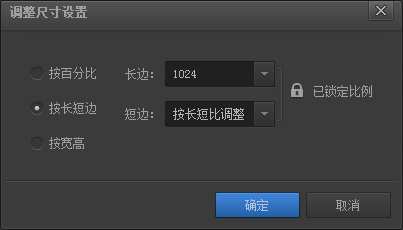
最后一步我们只需根据自身需求挑选一个调整的方式进行调整即可,调整完毕后点击确定,最后在选择一下这些图片保存的位置就可以了。
上文就是光影魔术手更改多个图片尺寸的具体步骤,你们是不是都明白了呀!