相信很多朋友都遇到过以下问题,就是Excel表格如何使用数据透视表 Excel表格中使用数据透视表的详细步骤。。针对这个问题,今天手机之家小编就搜集了网上的相关信息,给大家做个Excel表格如何使用数据透视表 Excel表格中使用数据透视表的详细步骤。的解答。希望看完这个教程之后能够解决大家Excel表格如何使用数据透视表 Excel表格中使用数据透视表的详细步骤。的相关问题。
今天小编讲解了Excel表格如何使用数据透视表.操作步骤,下文就是关于Excel表格中使用数据透视表的详细步骤,一起来学习吧!
Excel表格如何使用数据透视表 Excel表格中使用数据透视表的详细步骤
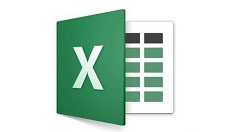
打开Excel表。
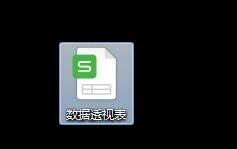
选中一个有数据的单元格。
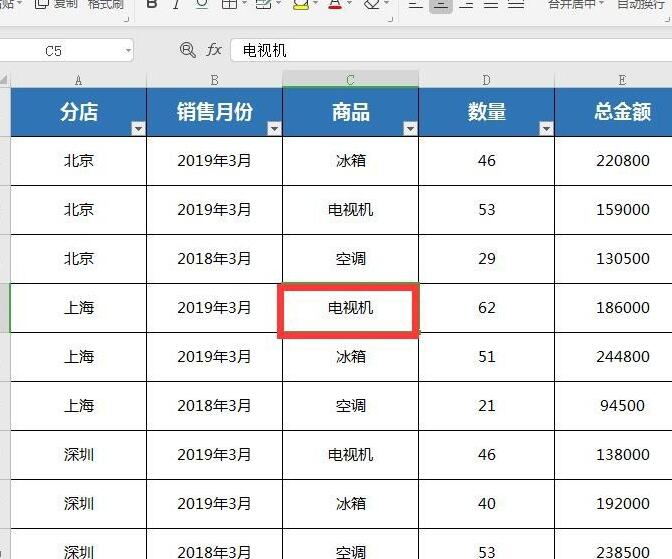
点击菜单里的“插入”—“数据透视表”—“确定”。(此处区域会自动选择,默认即可)
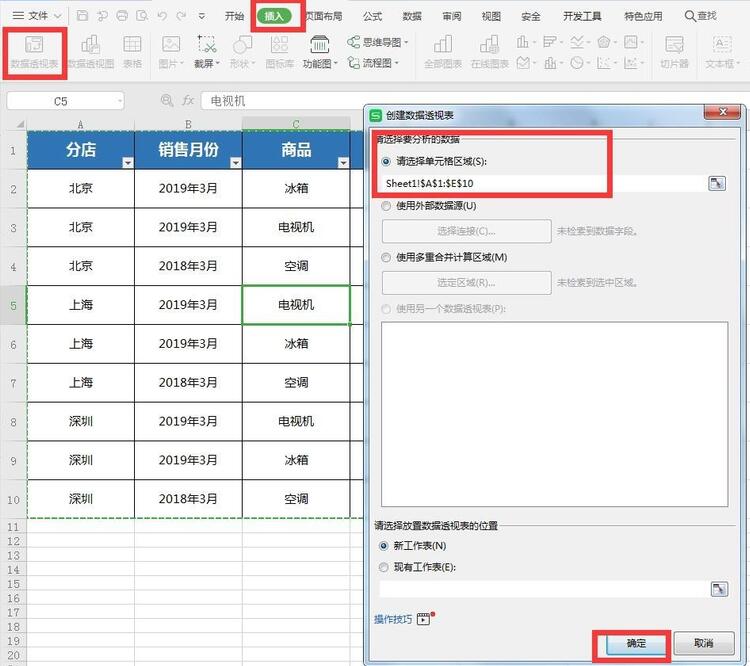
数据透视表生成后,会出现字段列表和数据透视表区域两大板块,选择不同,呈现的效果就不同。以下以此表格为例为大家讲解。
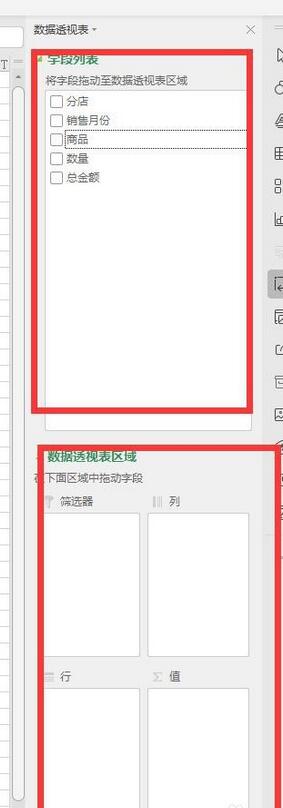
想要统计销售总额。把“商品”拖入“行”区域,把“分店”拖入“列”区域,把“总金额”拖入“值”区域,即可完成销售额的统计。
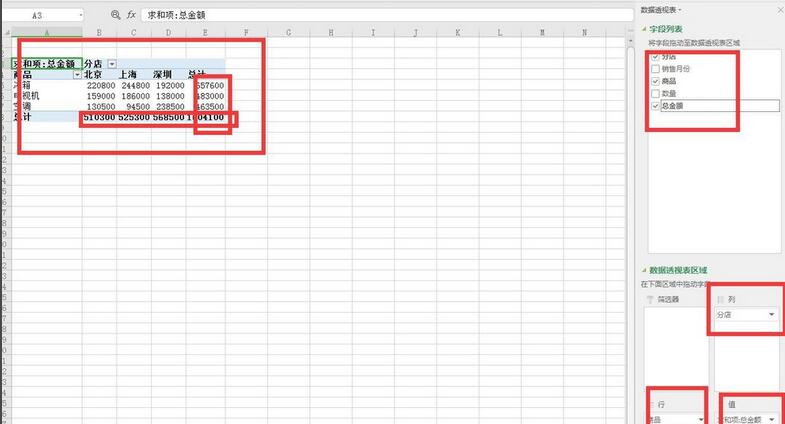
若所需要的值并不是求和,那么我们选择一个有数据的单元格根据自己的需求进行设置。
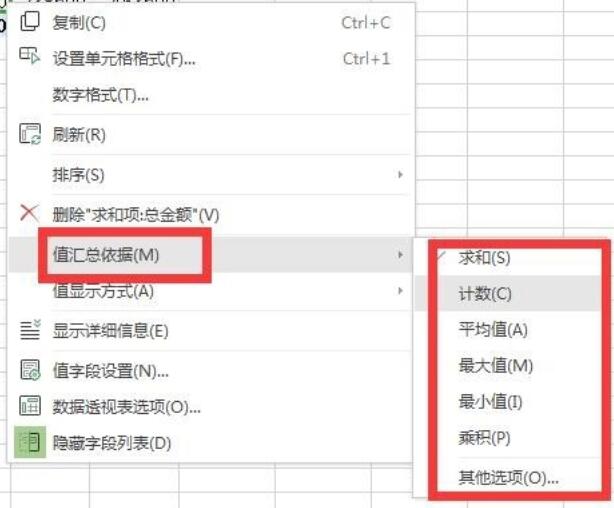
上文就讲解了在Excel表格中使用数据透视表的详细步骤,希望有需要的朋友都来学习哦。