相信很多朋友都遇到过以下问题,就是Excel表格怎样统计各个地区分公司参会人数 Excel表格数据统计各个地区分公司的参会人数的方法。。针对这个问题,今天手机之家小编就搜集了网上的相关信息,给大家做个Excel表格怎样统计各个地区分公司参会人数 Excel表格数据统计各个地区分公司的参会人数的方法。的解答。希望看完这个教程之后能够解决大家Excel表格怎样统计各个地区分公司参会人数 Excel表格数据统计各个地区分公司的参会人数的方法。的相关问题。
亲们想知道Excel表格怎样统计各个地区分公司参会人数吗?下面就是小编整理的Excel表格数据统计各个地区分公司的参会人数的方法,赶紧来看看吧,希望能帮助到大家哦!
Excel表格怎样统计各个地区分公司参会人数 Excel表格数据统计各个地区分公司的参会人数的方法
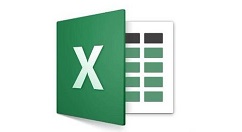
1、新建Excel文档,打开后在表格中添加测试数据,详情如图所示;
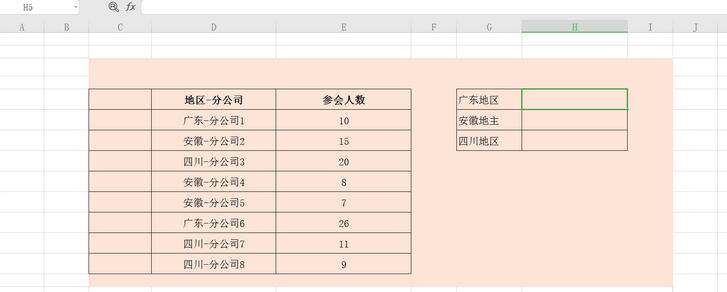
2、添加万测试数据后,在H5单元格中输入计算公式=SUM((LEFT($D$6:$D$13,2)=\"广东\")*$E$6:$E$13),left为从左开始截取字符串,sum为求和,公式意为从左开始截取的两个文本等于条件中的值时,对数据进行求和;
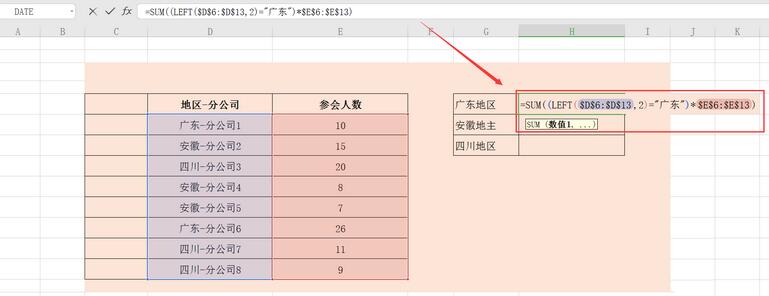
3、完成公式输入后,按快捷键获取计算结果,这里如果用enter键,将无法获取计算结果,详情如下;
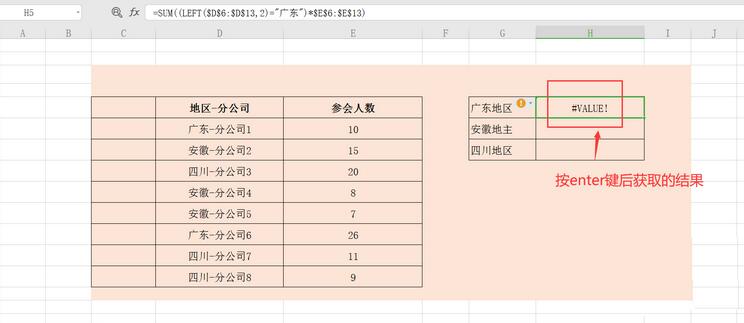
4、所以需要使用快捷键shift+ctrl+enter获取结果,结果如图所示;
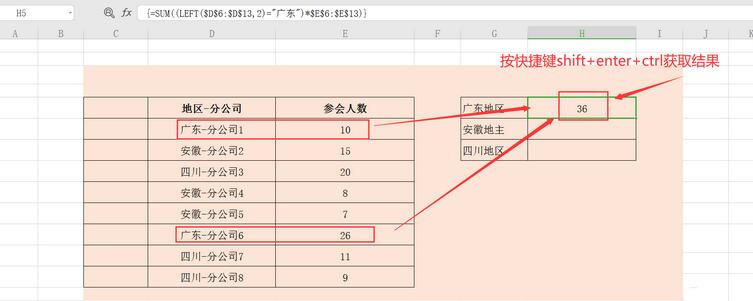
5、统计另外两个省份分公司参会人员时,我们只需将H5单元格中公式复制过去,将条件中的“广东”改为“安徽”、“四川”,在通过快捷键shift+ctrl+enter获取计算结果即可。
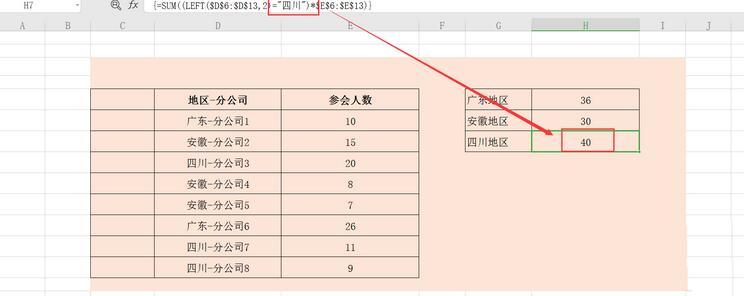
以上这里为各位分享了Excel表格数据统计各个地区分公司的参会人数的操作教程。有需要的朋友赶快来看看本篇文章吧。