相信很多朋友都遇到过以下问题,就是WIN10右下角任务栏defend消失怎么办-WIN10右下角任务栏defend消失处理方法。。针对这个问题,今天手机之家小编就搜集了网上的相关信息,给大家做个WIN10右下角任务栏defend消失怎么办-WIN10右下角任务栏defend消失处理方法。的解答。希望看完这个教程之后能够解决大家WIN10右下角任务栏defend消失怎么办-WIN10右下角任务栏defend消失处理方法。的相关问题。
一些网友表示还不太清楚WIN10右下角任务栏defend消失怎么办,而本节就介绍了WIN10右下角任务栏defend消失的解决步骤,还不了解的朋友就跟着小编学习一下吧,希望对你们有所帮助。
WIN10右下角任务栏defend消失怎么办-WIN10右下角任务栏defend消失处理方法

1、同时按快捷键win+r,在运行窗口中输入命令regedit,单击确定,运行命令。
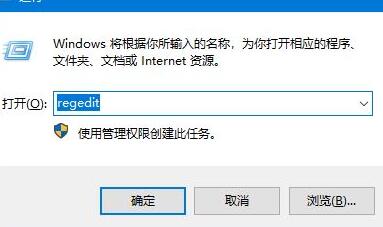
2、在打开的注册表编辑器窗口中找到计算机HKEY_CURRENT_USERSoftwareMicrosoftWindowsCurrentVersionRun
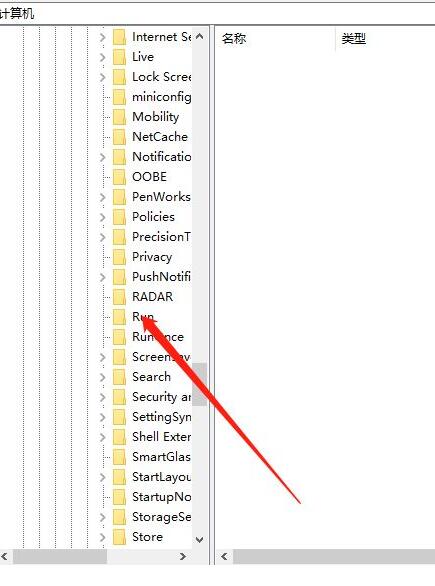
3、右键单击右侧的空白,依次单击“新建/字符串值”菜单项。
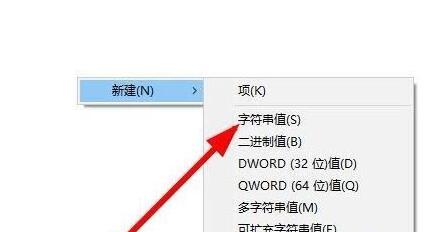
4、将新创建的字符串值重命名为Windows Defender
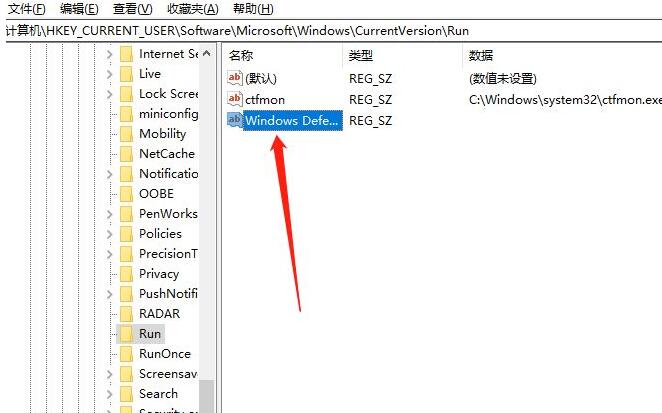
5、 双击以打开字符串的编辑窗口,将窗口中的数字数据修改为\"%ProgramFiles%Windows
DefenderMSASCui.exe\"-runkey,最后单击确定。重新启动计算机后,您会发现已显示Windows Defender图标。
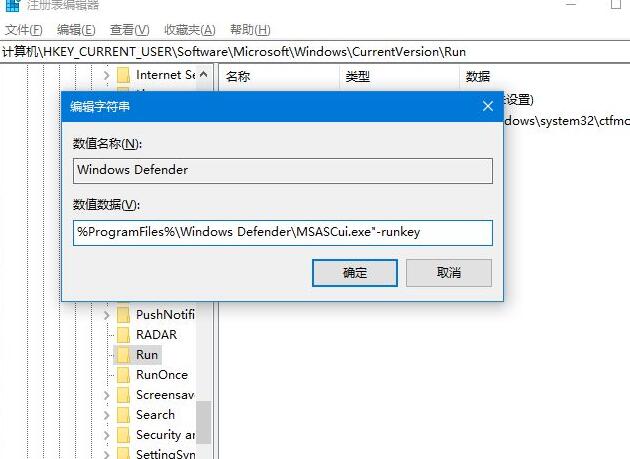
以上这里为各位分享了WIN10右下角任务栏defend消失的解决方法。有需要的朋友赶快来看看本篇文章吧。