相信很多朋友都遇到过以下问题,就是wps论文怎么添加两种页码-wps设置两种页码的详细方法。。针对这个问题,今天手机之家小编就搜集了网上的相关信息,给大家做个wps论文怎么添加两种页码-wps设置两种页码的详细方法。的解答。希望看完这个教程之后能够解决大家wps论文怎么添加两种页码-wps设置两种页码的详细方法。的相关问题。
有的网友表示自己对于wps论文怎么添加两种页码的操作还不是非常了解,而本节就介绍了wps设置两种页码的详细方法,还不会操作的朋友就跟着小编学习一下吧,希望对你们有所帮助。
wps论文怎么添加两种页码-wps设置两种页码的详细方法

1、打开wps,点击【插入】,选择页码
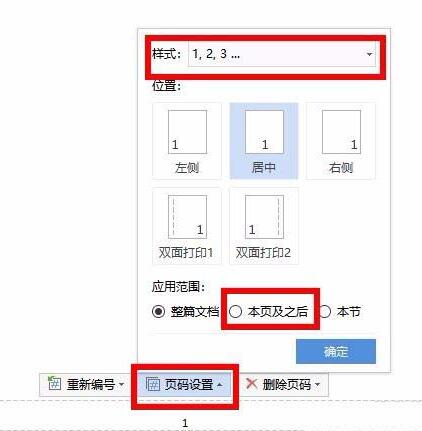
2、点击页面下面的页码【1,2,3】,出现【页码设置】,根据要求选择页码的样式,位置,起始页(本页及本页之后)
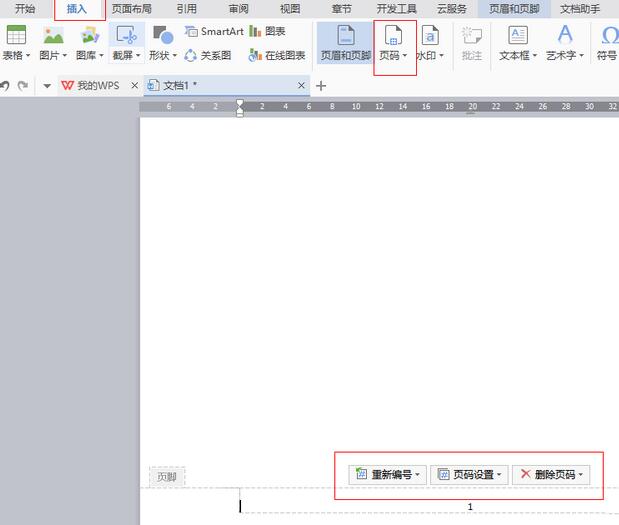
3、点击打开开始插入第二种页码的页面低端,打开【页码设置】,根据要求选择页码的样式,位置,起始页(本页及本页之后)
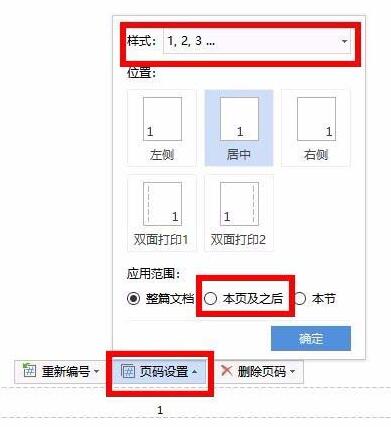
4、如若需要删除某一页的页码,根据情况选择
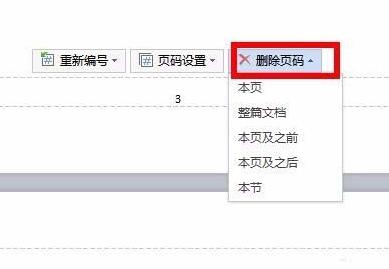
快来学习学习wps设置两种页码的详细方法吧,一定会帮到大家的。