相信很多朋友都遇到过以下问题,就是Excel打印时如何显示批注-Excel打印时显示批注的方法。。针对这个问题,今天手机之家小编就搜集了网上的相关信息,给大家做个Excel打印时如何显示批注-Excel打印时显示批注的方法。的解答。希望看完这个教程之后能够解决大家Excel打印时如何显示批注-Excel打印时显示批注的方法。的相关问题。
如果你还晓得Excel打印时怎么显示批注的情况的话,就来下文学习学习Excel打印时显示批注的方法步骤吧,希望可以帮助到大家。
Excel打印时如何显示批注-Excel打印时显示批注的方法
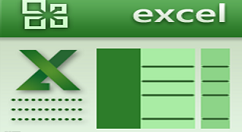
打开Excel工作表,打开之后可以看到这个工作表之前有添加过批注,
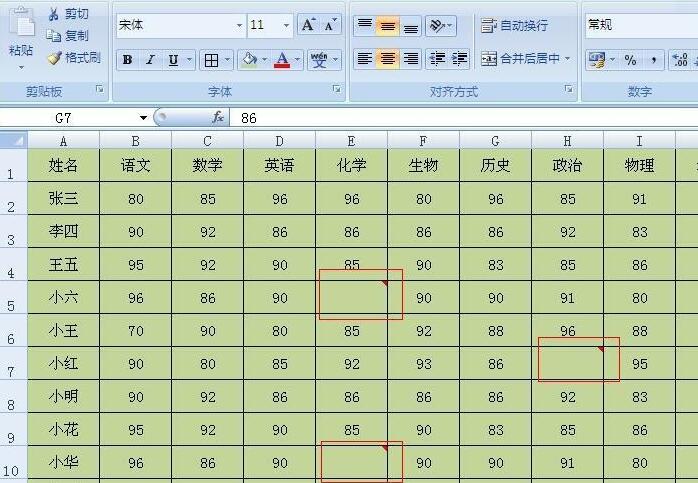
打开工作表之后要怎么做呢,先单击有添加批注的单元格,单击之后单击右键,就会出现如图所示,这时在下拉的选项中选择“显示/隐藏批注”。
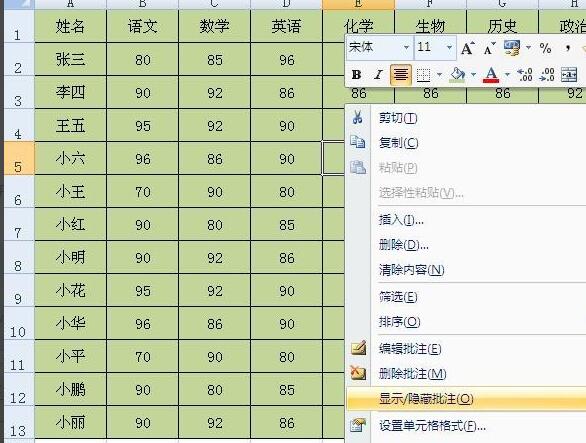
单击“显示/隐藏批注”会出现如图所示,这时我们将需要打印时显示批注的全部按照刚刚的步奏操作,把批注全部显示出来。
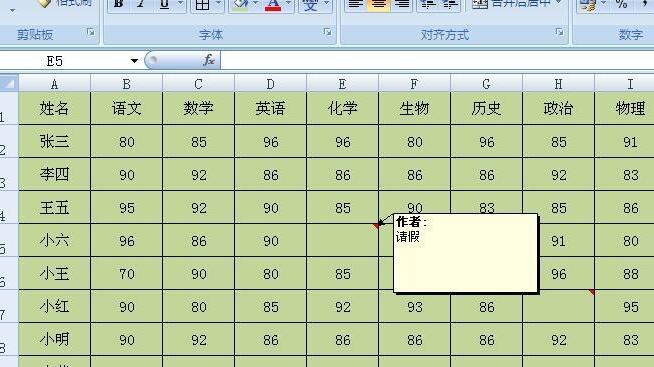
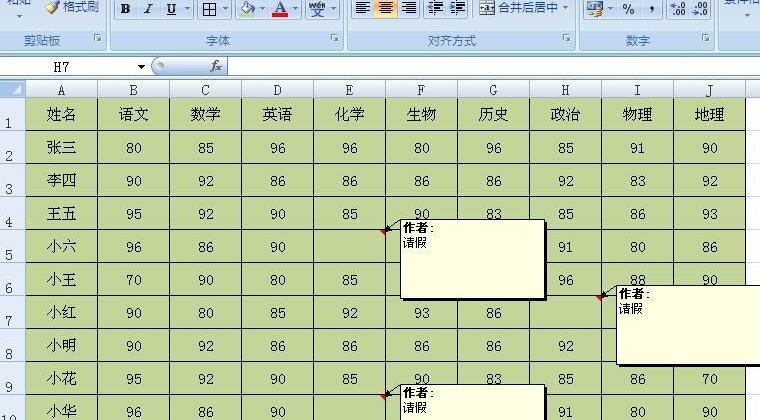
把批注全部显示出来之后,将鼠标移到菜单栏,会发现有一个“页面布局”按钮,单击该按钮,单击之后会出现如图所示。
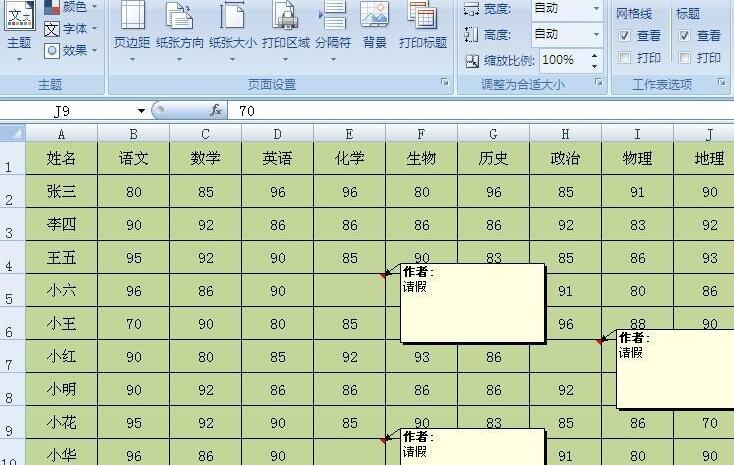
单击“页面布局”之后,可以看到有一个“打印标题”选项,单击该选项,单击之后会弹出如图2对话框。

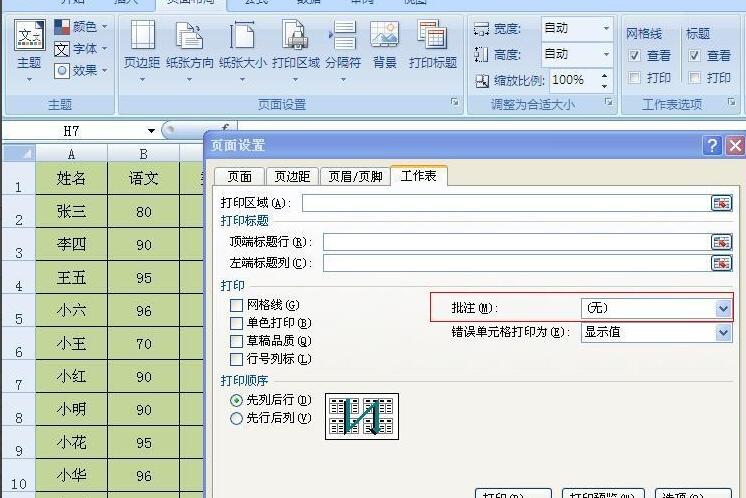
在弹出的对话框里,可以看到有一个“批注”,单击批注后方的小倒三角形,会下拉选项,在下拉的选项里有“工作表末尾,如同工作表中的显示”,这时根据自己需要选择哈,这里我就选择“如同工作表中的显示”来给大家操作演示。
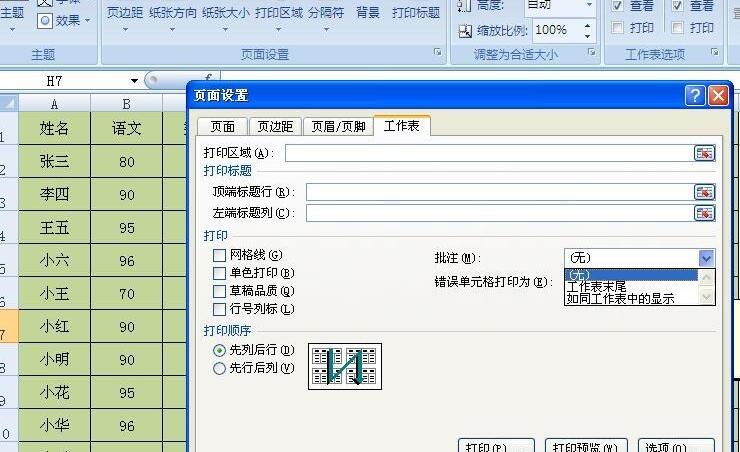
单击“如同工作表中的显示”选项之后,单击下方的确定按钮,然后我们单击“打印预览”按钮,这时可以看到预览的区域已经将批注显示出来啦,说明已设置成功了。
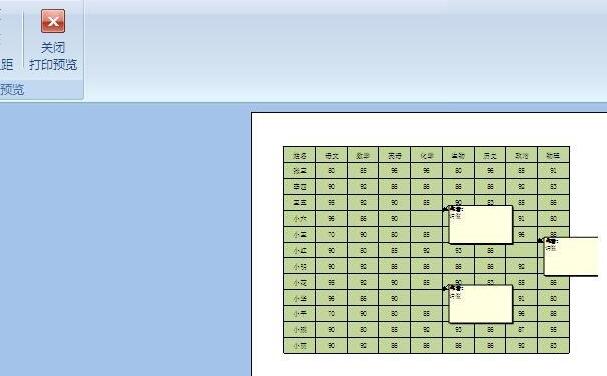
上面就是小编为大家分享的Excel打印时显示批注的方法,一起来学习学习吧。相信是可以帮助到一些新用户的。