相信很多朋友都遇到过以下问题,就是Excel怎样下拉菜单设置可选的下拉数据 Excel下拉菜单设置可选的下拉数据的方法。。针对这个问题,今天手机之家小编就搜集了网上的相关信息,给大家做个Excel怎样下拉菜单设置可选的下拉数据 Excel下拉菜单设置可选的下拉数据的方法。的解答。希望看完这个教程之后能够解决大家Excel怎样下拉菜单设置可选的下拉数据 Excel下拉菜单设置可选的下拉数据的方法。的相关问题。
一些用户在使用Excel的时候,怎样下拉菜单设置可选的下拉数据,你们知道怎么操作的吗?对此感兴趣的伙伴们可以去下文看看Excel下拉菜单设置可选的下拉数据的方法。
Excel怎样下拉菜单设置可选的下拉数据 Excel下拉菜单设置可选的下拉数据的方法
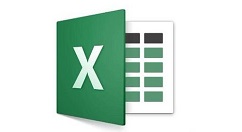
1、打开Excel,键入自己需要的信息。我这里主要设置的是校区选项。
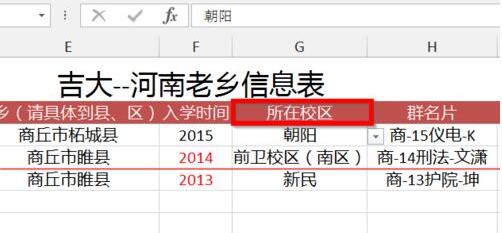
2、选中自己要设置的数据所在列,注意是整列。
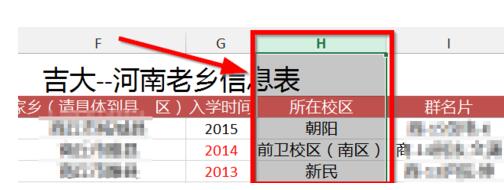
3、选择数据选项卡下面的数据验证,单击选中。
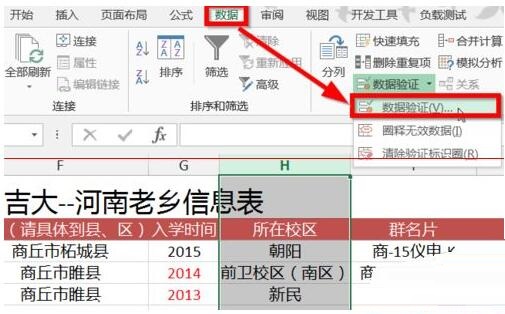
4、在弹出的窗口中你可以看到验证条件,选允许下面的“序列”。
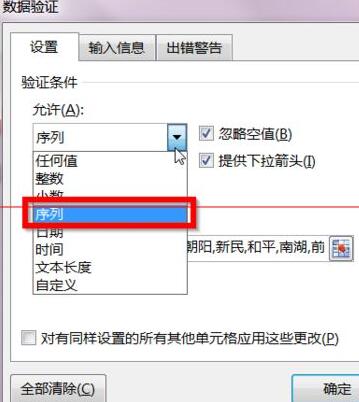
5、然后就可以在下面键入我们的下拉菜单了,这里设置的是吉大的校区,然后点击确定。
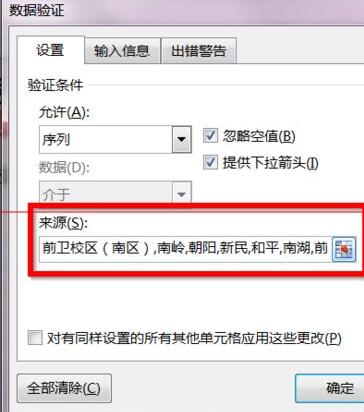
6、现在进入表格中我们就能进行下拉选择了,而且内容更明确。
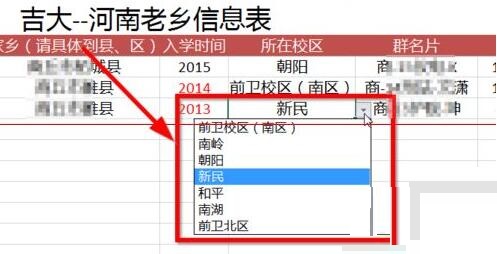
以上这里为各位分享了Excel下拉菜单设置可选的下拉数据的操作方法。有需要的朋友赶快来看看本篇文章吧。