相信很多朋友都遇到过以下问题,就是Excel怎样设置隐藏单元格禁止删除 Excel设置隐藏单元格禁止删除的操作步骤。。针对这个问题,今天手机之家小编就搜集了网上的相关信息,给大家做个Excel怎样设置隐藏单元格禁止删除 Excel设置隐藏单元格禁止删除的操作步骤。的解答。希望看完这个教程之后能够解决大家Excel怎样设置隐藏单元格禁止删除 Excel设置隐藏单元格禁止删除的操作步骤。的相关问题。
一些用户们在使用Excel的时候,不是很熟悉其中是怎么设置隐藏单元格禁止删除?今日这篇文章就带来了Excel设置隐藏单元格禁止删除的操作步骤。
Excel怎样设置隐藏单元格禁止删除 Excel设置隐藏单元格禁止删除的操作步骤
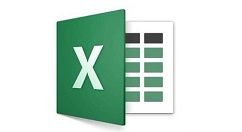
1、打开需要删除数据的表格,假如隐藏的数据是B列,如图2,将B列选上,单击右键,在下拉的数据里单击“隐藏”按钮。
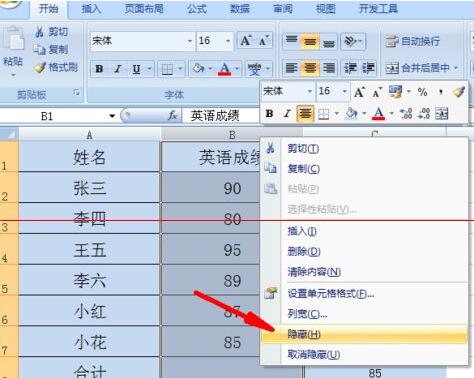
2、不需要删除的数据隐藏成功之后,将需要删除数据的区域选上,选上之后同时按下ctrl+G按钮,然后就会弹出如图对话框,此时选择对话框上的“定位条件”按钮。
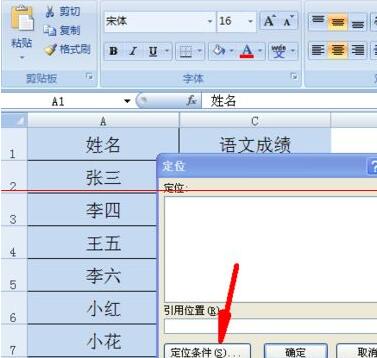
3、选择定位条件之后又会弹出一个对话框,此时会发现对话框上会有一个“可见单元格”选项,单击该选项,再单击“确定”按钮。
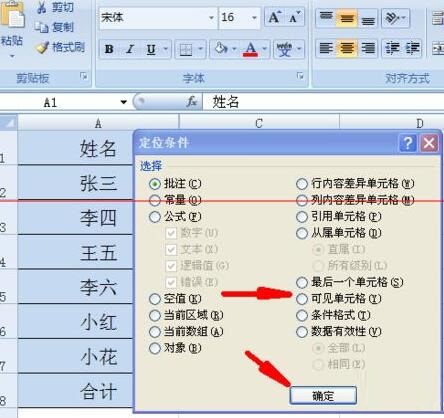
4、单击确定之后会回来如图所示,此时按下删除键,也就是delete键。
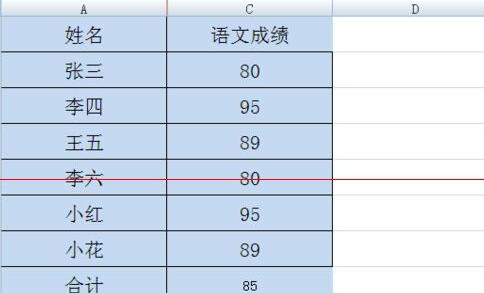
5、按下删除键之后会出现如图所示,此时可以看到单元格里的数据都被删除了。为了证明隐藏的数据有没有被删除,我们需要先取消隐藏。因为我们隐藏的是B列,所以我们将A列C列都选上。
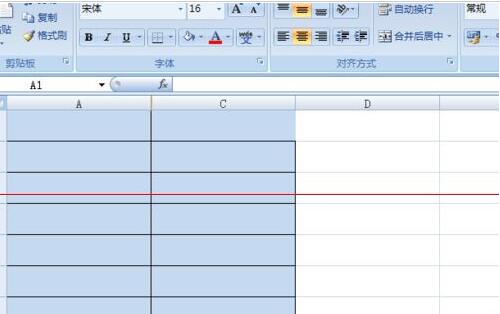
6、选上之后再次单击右键按钮,然后在弹出的选项里单击“取消隐藏”按钮。
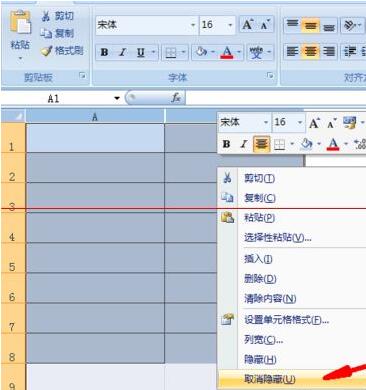
7、取消隐藏之后会发现,隐藏的数据并没有被删除,没有隐藏的数据却已经成功删除了,说明我们设置成功了。
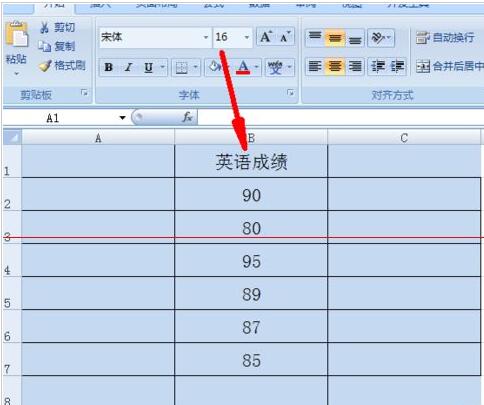
以上这里为各位分享了Excel设置隐藏单元格禁止删除的详细步骤。有需要的朋友赶快来看看本篇文章吧。