相信很多朋友都遇到过以下问题,就是win7找不到programdata文件夹怎么解决 电脑找不到programdata文件夹方法。。针对这个问题,今天手机之家小编就搜集了网上的相关信息,给大家做个win7找不到programdata文件夹怎么解决 电脑找不到programdata文件夹方法。的解答。希望看完这个教程之后能够解决大家win7找不到programdata文件夹怎么解决 电脑找不到programdata文件夹方法。的相关问题。
最近很多网友表示自己不清楚win7找不到programdata文件夹怎么解决,而本篇文章就来给大家讲解win7电脑找不到programdata文件夹解决方法,大家都来一起学习吧。
win7找不到programdata文件夹怎么解决 电脑找不到programdata文件夹方法

1、打开“计算机”,随便找到一个位置,我们可以看到路径栏下面有一个“组织”选项。如图所示:
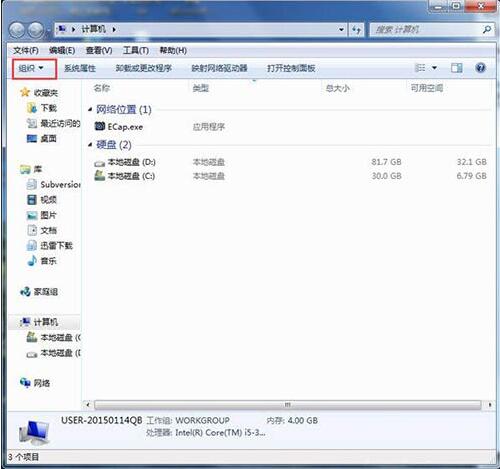
2、点击“组织”按钮,并选择下拉项中的“文件夹和搜索选项”。如图所示:
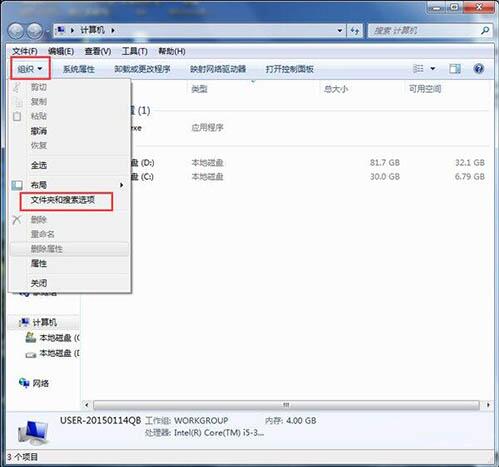
3、在新弹出的窗口中,我们选择“查看”选项卡。如图所示:
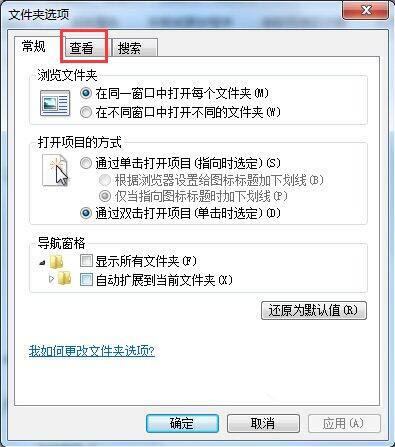
4、在该选项卡下,找到“隐藏文件和文件夹”,并将其设置为“显示隐藏的文件、文件夹和驱动器”。如图所示:
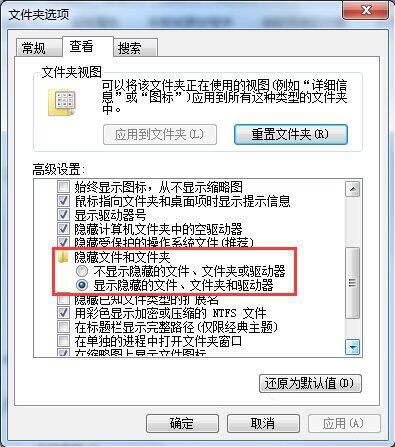
5、选择“应用”并“确定”,保存已修改的内容。
6、这时,我们在找到C盘根目录,ProgramData文件夹是不是就出来了!如图所示:

7、打开ProgramData文件夹,我们可以看到其中包含的具体内容。如图所示:

win7电脑找不到programdata文件夹的解决方法就为小伙伴们详细分享到这里了,如果用户们使用电脑的时候碰到了同样的问题,可以根据上述方法步骤进行操作哦,希望本篇教程能够帮到大家。