相信很多朋友都遇到过以下问题,就是WPS怎么批量调整表格的行高。。针对这个问题,今天手机之家小编就搜集了网上的相关信息,给大家做个WPS怎么批量调整表格的行高。的解答。希望看完这个教程之后能够解决大家WPS怎么批量调整表格的行高。的相关问题。
WPS怎么批量调整表格的行高?很多朋友不知道怎么操作,下面小编给大家带来详细的操作步骤,感兴趣的朋友不要错过了。
WPS怎么批量调整表格的行高? WPS批量调整表格的行高操作步骤

1、首先打开WPS文档。
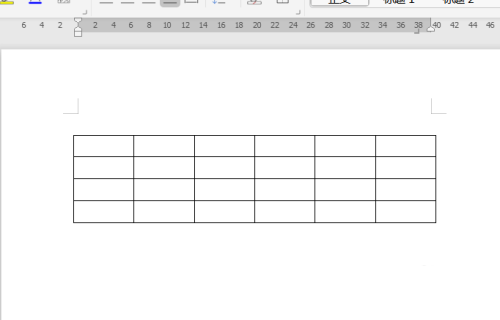
2、点击全选图标进行全选。
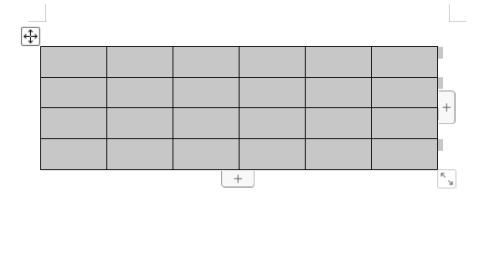
3、然后鼠标右击,选择表格属性。
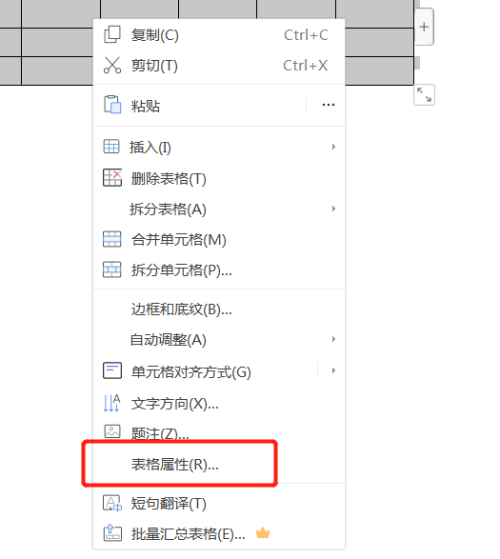
4、在表格属性页面,点击行。
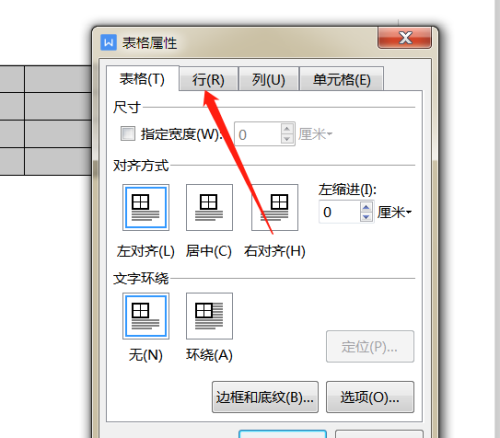
5、勾选指定高度,设置数值。
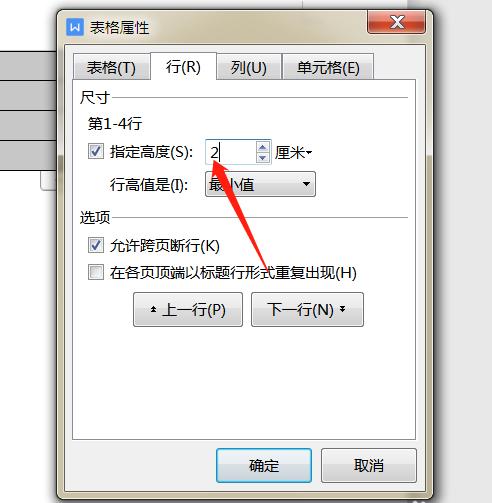
6、点击确定,这样表格的行高都统一修改了。
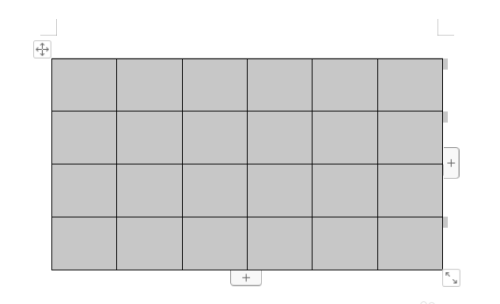
以上就是WPS批量调整表格的行高操作步骤,希望大家喜欢。