相信很多朋友都遇到过以下问题,就是PS怎么抠公章。。针对这个问题,今天手机之家小编就搜集了网上的相关信息,给大家做个PS怎么抠公章。的解答。希望看完这个教程之后能够解决大家PS怎么抠公章。的相关问题。
本文是教大家用PS抠公章的,想要了解的就一起来学习PS抠公章的方法吧,一起去看看吧,相信对大家一定会有所帮助的哦。
PS抠公章的操作步骤
1、用Photoshop打开你需要抠公章的扫描件。
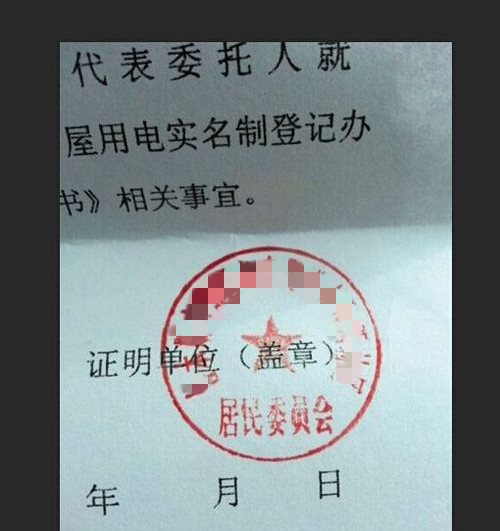
2、同时按下CTR+J,复制一下背景图层,得到图层1
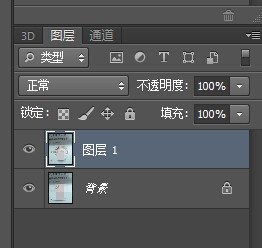
3、鼠标点击。“选择——色彩范围”。用吸管工具选择扫描图中红色公章部分
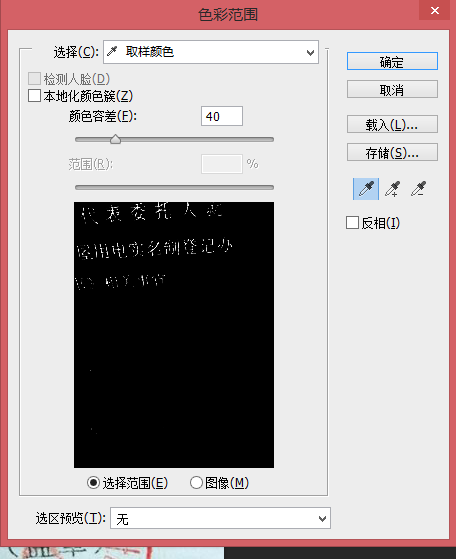
4、默认的参数会显得不清晰。点击右侧的“+”符号,增加红色范围
直到合适为止。
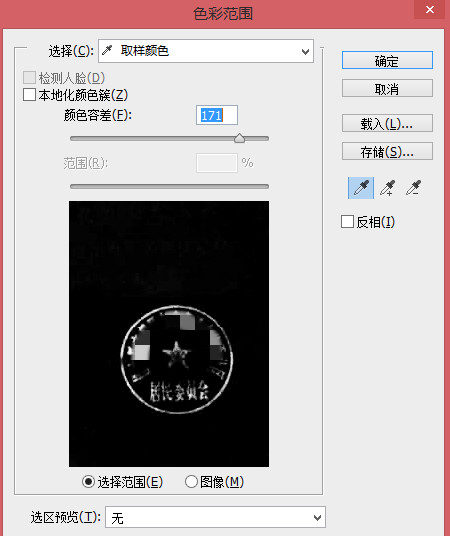
5、选好后,点击确定回到画布。得到印章的选区

6、复制选区到新的图层,得到图层2
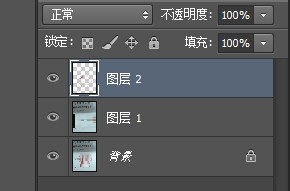
7、到此公章的大概轮廓已经扣出来了。为了更精细可以调整下色相饱和度即可
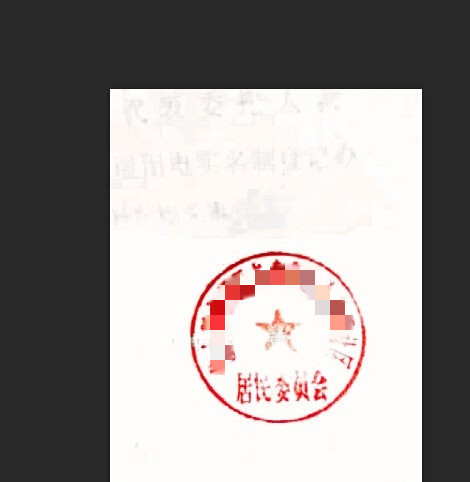
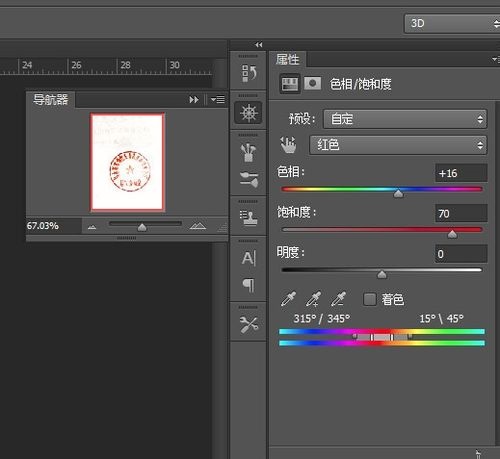
8、最后保存图片为PNG格式,放到word等地方即可。

上面就是小编为大家带来的PS抠公章的教程,希望对大家能够有所帮助哦。