相信很多朋友都遇到过以下问题,就是adobe reader如何压缩PDF Adobe acrobat压缩pdf大小方法。。针对这个问题,今天手机之家小编就搜集了网上的相关信息,给大家做个adobe reader如何压缩PDF Adobe acrobat压缩pdf大小方法。的解答。希望看完这个教程之后能够解决大家adobe reader如何压缩PDF Adobe acrobat压缩pdf大小方法。的相关问题。
adobe reader如何压缩PDF?还有不少小伙伴不知道怎么操作,下面小编给大家带来Adobe
acrobat压缩pdf大小方法,一起来看看吧。
adobe reader如何压缩PDF Adobe acrobat压缩pdf大小方法

在专业版Adobe Acrobat程序中打开PDF文档。打开Adobe Acrobat应用程序,它的图标是白色的,上面有一个风格化的红色字母A
。点击屏幕顶部菜单栏里的文件,点击打开...,选择需要被缩减的PDF文档,然后点击打开按钮。
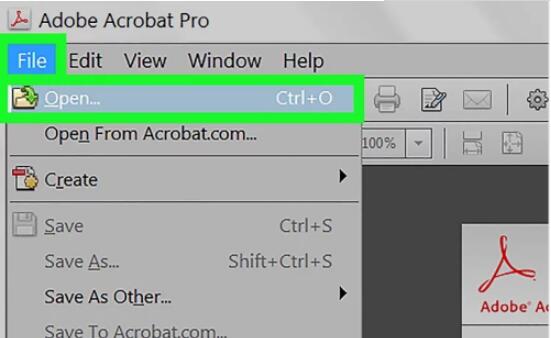
点击屏幕顶部菜单栏里的文件 。
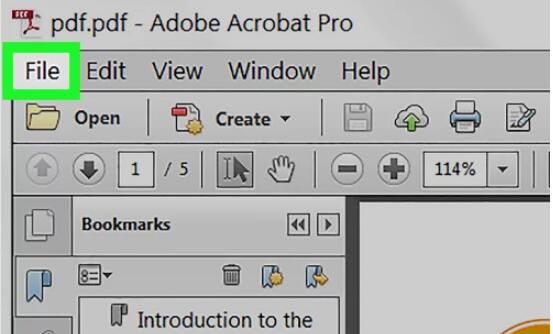
点击缩小PDF的大小。
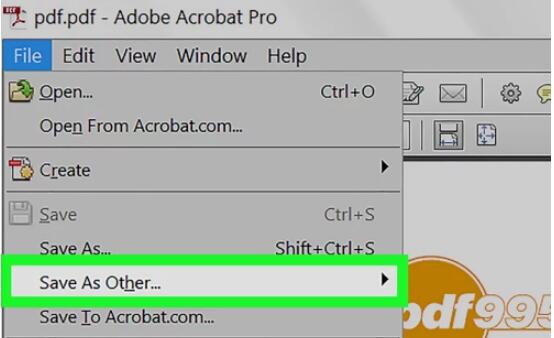
点击“兼容于:”下拉菜单。
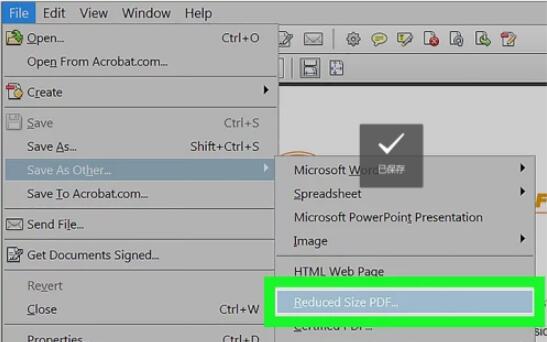
点击最新的Acrobat程序版本。选择只能用几个较新的版本打开文件,能大幅缩减文件的大小
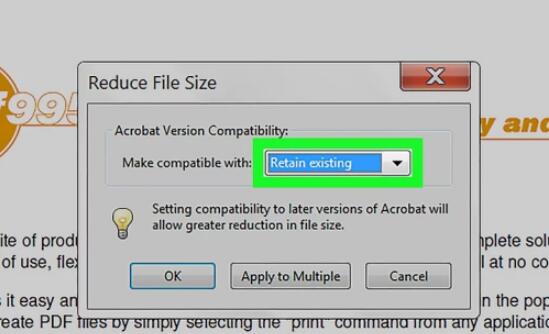
选择一个路径来保存文件。
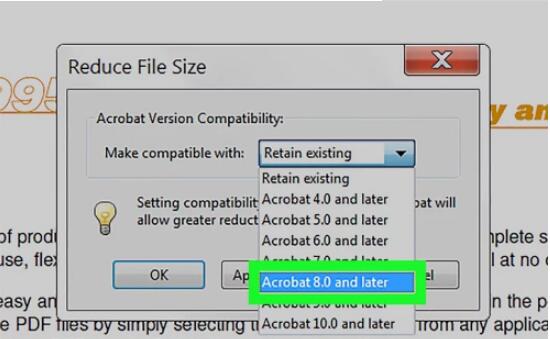
点击保存。压缩后的PDF文件会被保存到电脑上。
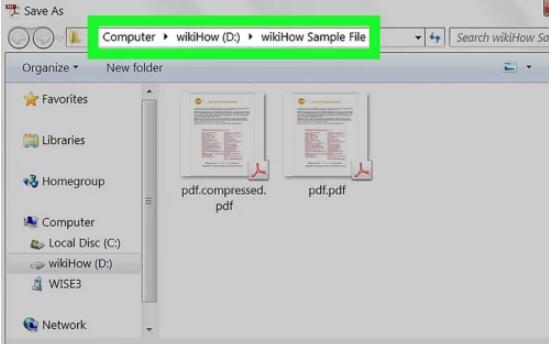
以上就是Adobe acrobat压缩pdf大小方法,更多精彩教程尽在手机之家!