相信很多朋友都遇到过以下问题,就是microsoft edge如何打印网页内容 microsoft edge打印网页内容方法。。针对这个问题,今天手机之家小编就搜集了网上的相关信息,给大家做个microsoft edge如何打印网页内容 microsoft edge打印网页内容方法。的解答。希望看完这个教程之后能够解决大家microsoft edge如何打印网页内容 microsoft edge打印网页内容方法。的相关问题。
microsoft edge如何打印网页内容?很多小伙伴还不会操作,下面小编给大家介绍microsoft
edge打印网页内容方法,一起来看看吧。
microsoft edge如何打印网页内容 microsoft edge打印网页内容方法

右键快捷菜单
在Edge浏览器中打开准备打印出来的网络页面。
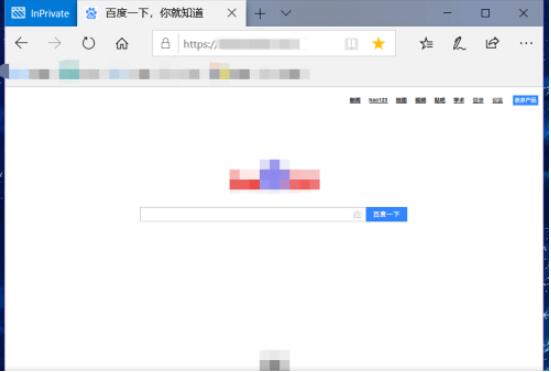
在页面中右键单击,选中快捷菜单中的“打印”选项,根据提示就可以把该页面打印出来。
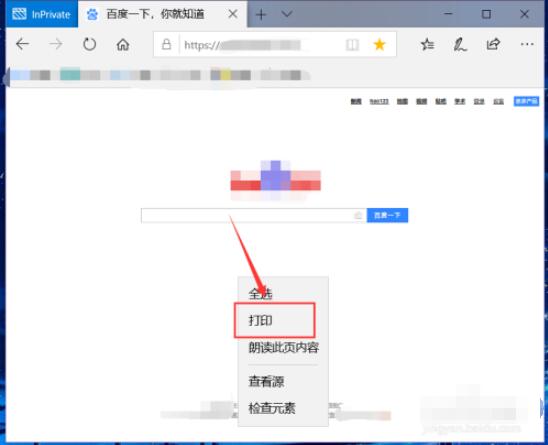
在弹出的对话框中选择打印机、方向、页面、缩放等信息设置,右侧还可以预览打印效果,设置完毕后点击下方的“打印”按钮就可以打出回来。
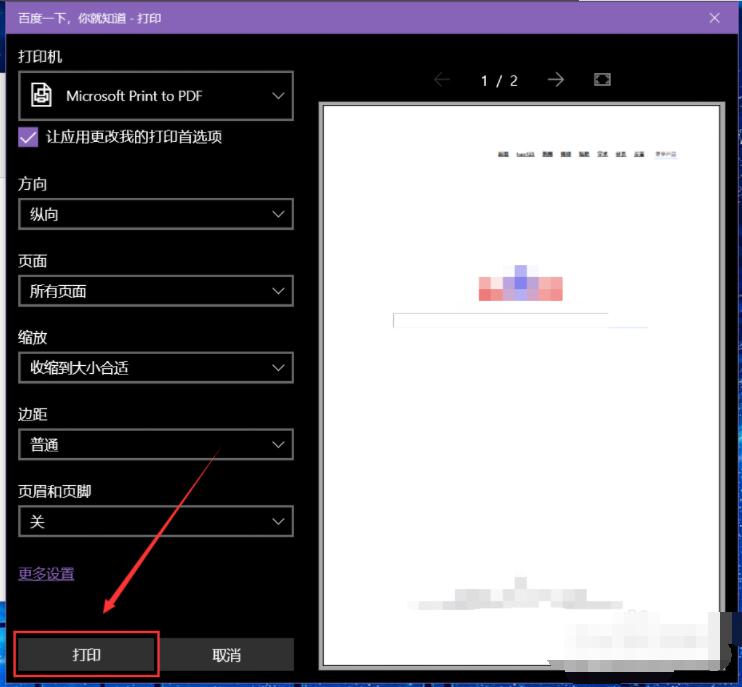
设置-打印
还可以将标签页停留在准备打印的页面中,然后点击右上角位置的“设置与其他”(Alt+X)。
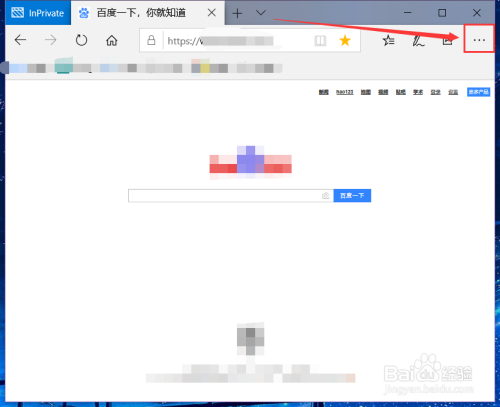
在弹出的快捷菜单中选中“打印”选项,选择后根据应用提示进行操作即可。
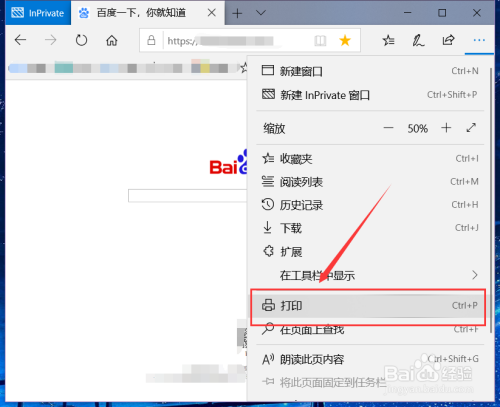
和上一种方法的步骤3一样,设置好相应的参数,然后点击下方的“打印”按钮即可把该页打印出来。
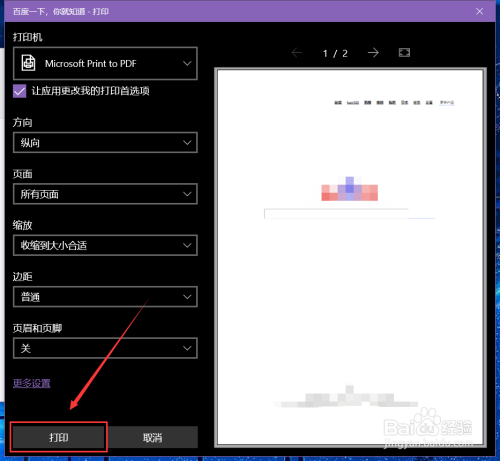
以上就是microsoft edge打印网页内容方法,更多精彩教程尽在手机之家!