相信很多朋友都遇到过以下问题,就是word文档怎么设置图片旋转。。针对这个问题,今天手机之家小编就搜集了网上的相关信息,给大家做个word文档怎么设置图片旋转。的解答。希望看完这个教程之后能够解决大家word文档怎么设置图片旋转。的相关问题。
很多小伙伴在使用word文档编辑图片的时候,不知道如何旋转图片,今天小编给大家带来的就是word文档设置旋转图片的方法,一起来看看吧。
word文档怎么设置图片旋转?word文档设置图片旋转的方法
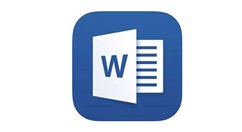
首先打开word软件。然后插入一张自己需要的图片,第一种常用的方式就是点击图片,出现图片编辑框,在选项栏中有旋转90度的选项,点击。

然后就可以看到图片旋转了90度。

旋转任意的角度:我们右键单击图片,在选项栏中找到“设置图片格式”,点开。

接着进入图片设置界面,在“大小”一栏中可以调整旋转角度,输入自己需要的角度后,点击确定就可以了。

之后图片就旋转成设置好的角度了。

还可以在工具栏中找到“自定义”选项,点击打开。

然后在自定义界面中选择命令窗口。

在左边的类别中选择绘图,然后在右边的命令选项中选择“分解图片”选项并将其拖到文档界面工具栏中。

接下来点击工具栏中的“分解图片”图标,然后用鼠标拖动图上绿色的圆圈就能任意调整图片了。

上面就是为各位亲们带来的word文档设置图片旋转的方法,一起去了解了解吧。