相信很多朋友都遇到过以下问题,就是win10加密功能如何添加到右键菜单 win10加密功能添加到右键菜单方法。。针对这个问题,今天手机之家小编就搜集了网上的相关信息,给大家做个win10加密功能如何添加到右键菜单 win10加密功能添加到右键菜单方法。的解答。希望看完这个教程之后能够解决大家win10加密功能如何添加到右键菜单 win10加密功能添加到右键菜单方法。的相关问题。
win10加密功能如何添加到右键菜单呢,话说不少用户都在咨询这个问题呢?下面就来小编这里看下win10加密功能添加到右键菜单方法吧,需要的朋友可以参考下哦。
win10加密功能如何添加到右键菜单 win10加密功能添加到右键菜单方法

1、在电脑屏幕上右键点击开始按钮,选择运行的菜单。
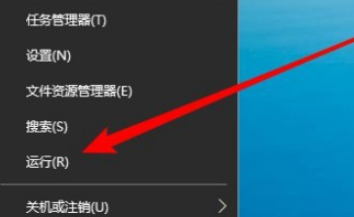
2、接着在打开的运行窗口输入Regedit命令,点击确定按钮运行该命令。
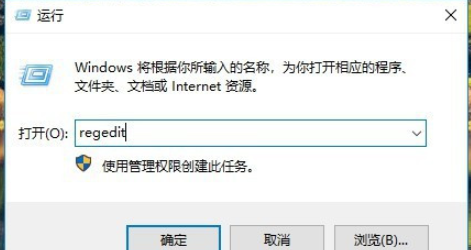
3、这时会打开系统的注册表编辑器窗口定位到Advanced注册表项。
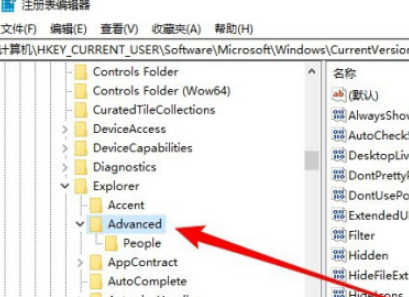
4、在右侧窗口右键点击空白位置,依次点击新建/Dword(32位)值菜单项。
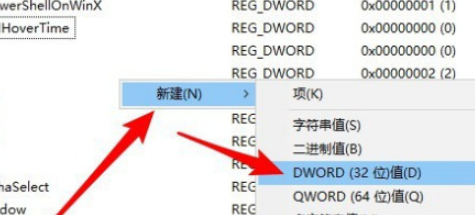
5、把刚刚新建的注册表键值重命名为EncryptionContextMenu
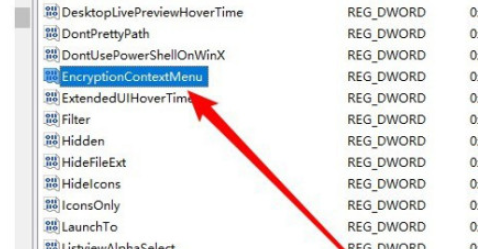
6、双击打开该注册表兼职的编辑窗口,把数值数据修改为1。
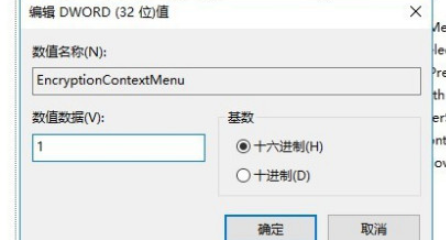
7、重新启动电脑后,可以看到在右键菜单中添加加密的菜单项了。
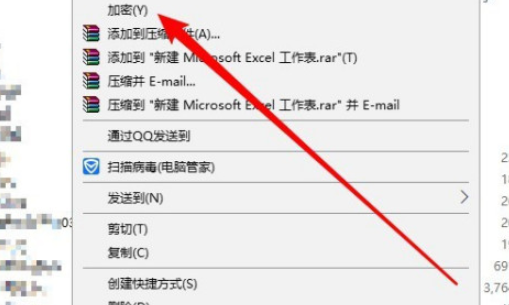
上文就是小编为您带来的win10设置右键加密文件教程分享了,更多精彩教程尽在手机之家!