相信很多朋友都遇到过以下问题,就是PowerPoint图表怎么编辑数据。。针对这个问题,今天手机之家小编就搜集了网上的相关信息,给大家做个PowerPoint图表怎么编辑数据。的解答。希望看完这个教程之后能够解决大家PowerPoint图表怎么编辑数据。的相关问题。
在做PPT时会在幻灯片中插入图表,以充分展示PPT中的相关数据。那PPT图表怎么编辑数据呢?下面小编就为大家带来具体操作方法,想知道的话就来看看吧。
PowerPoint图表怎么编辑数据?PowerPoint图表编辑数据方法介绍
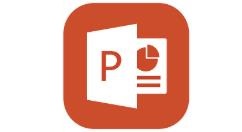
方法一:编辑表格
新建一个空白幻灯片,在“插入”界面中点击“图表”,选择插入一种图表。然后PPT中会弹出一个Excel表格,我们直接在表格中编辑数据就可以了。
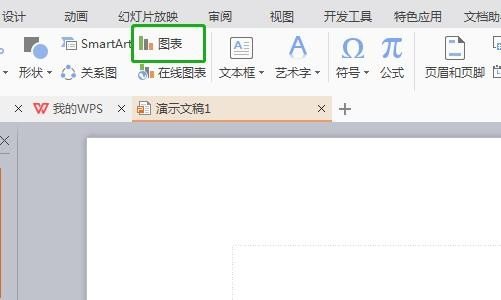
方法二:切换行列
选中PPT中的图表,在“图片工具”的“设计”界面中点击“切换行列”就可以了。然后选中图表中的数据系列,鼠标右击点击“添加数据标签”就可以了。
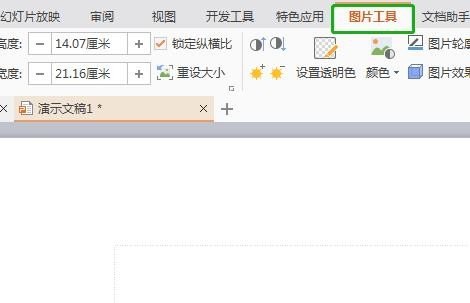
方法三:选择数据
选中幻灯片中的图表,在“图表工具”的“设计”界面中点击“选择数据”。然后在弹出的Excel表格和“选择数据源”界面中,我们就可以重新编辑修改数据了。
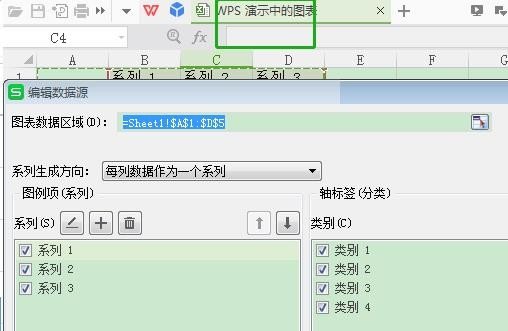
方法四:编辑系列
选中PPT幻灯片中的图表,在“图表工具”的“设计”界面中点击“编辑数据”。然后在弹出的Excel表格中编辑图表系列数据就可以了。
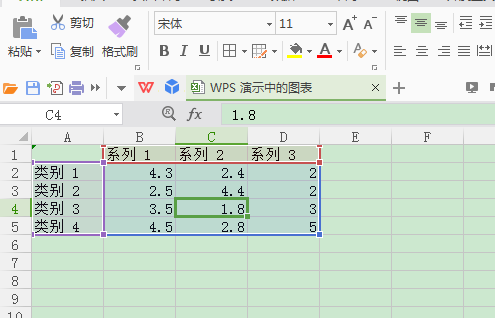
方法五:编辑数据
选中幻灯片中的图表,然后鼠标右击,点击菜单中的“编辑数据”,接着在弹出的Excel表格中编辑数据就可以了。
以上就是关于PowerPoint图表编辑数据方法介绍,希望对大家有所帮助。