相信很多朋友都遇到过以下问题,就是Photoshop如何制作邮票模板。。针对这个问题,今天手机之家小编就搜集了网上的相关信息,给大家做个Photoshop如何制作邮票模板。的解答。希望看完这个教程之后能够解决大家Photoshop如何制作邮票模板。的相关问题。
想要利用PS制作邮票模板,该如何操作呢?下面小编给大家整理了相关步骤介绍,感兴趣的小伙伴不要错过哦!
Photoshop如何制作邮票模板?用Photoshop制作邮票模板的步骤

1.新建画布,填充一种颜色。新建图层,用矩形选框工具绘制形状。填充白色。

2.在路径面板点击选区转化为路径。
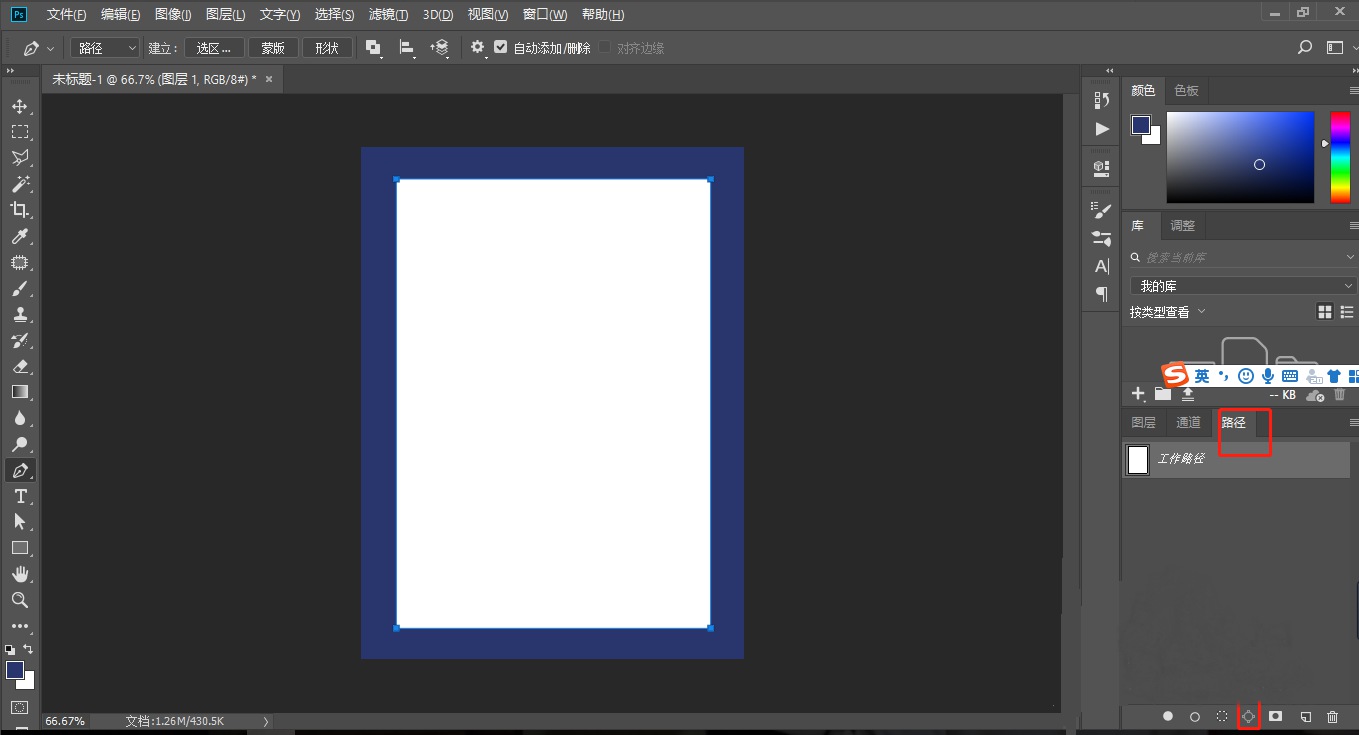
3.点击橡皮檫,设置橡皮檫的画笔预设。间距一定要拉开哦。

4.选择钢笔工具,右键选择描边路径。工具选中橡皮檫,确定。
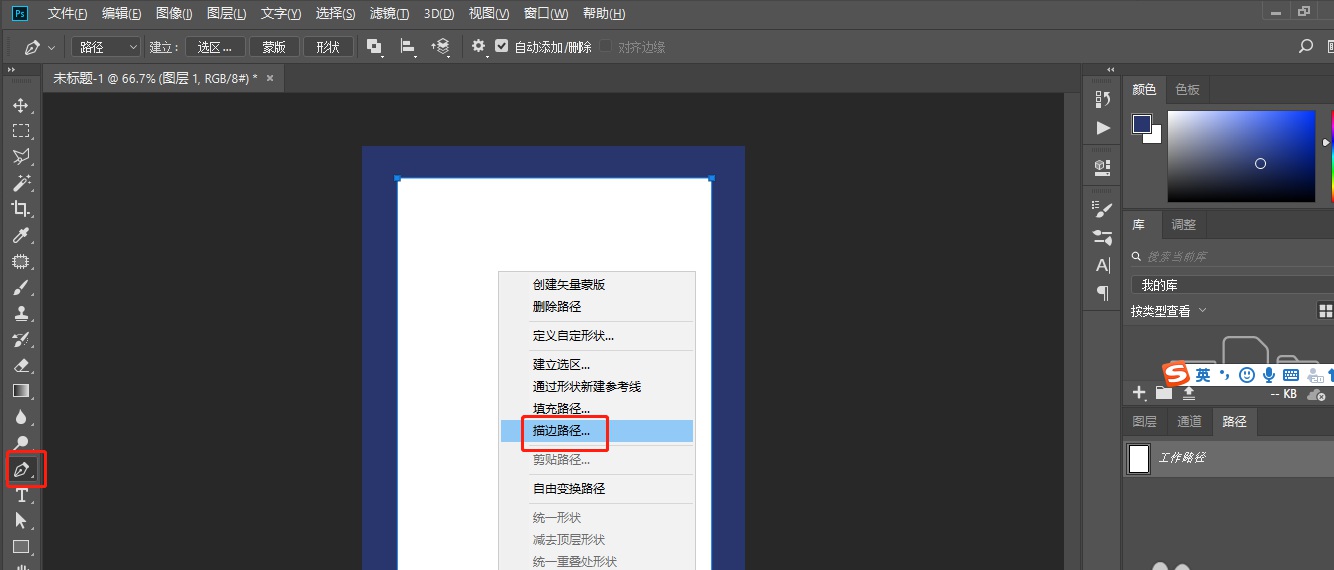
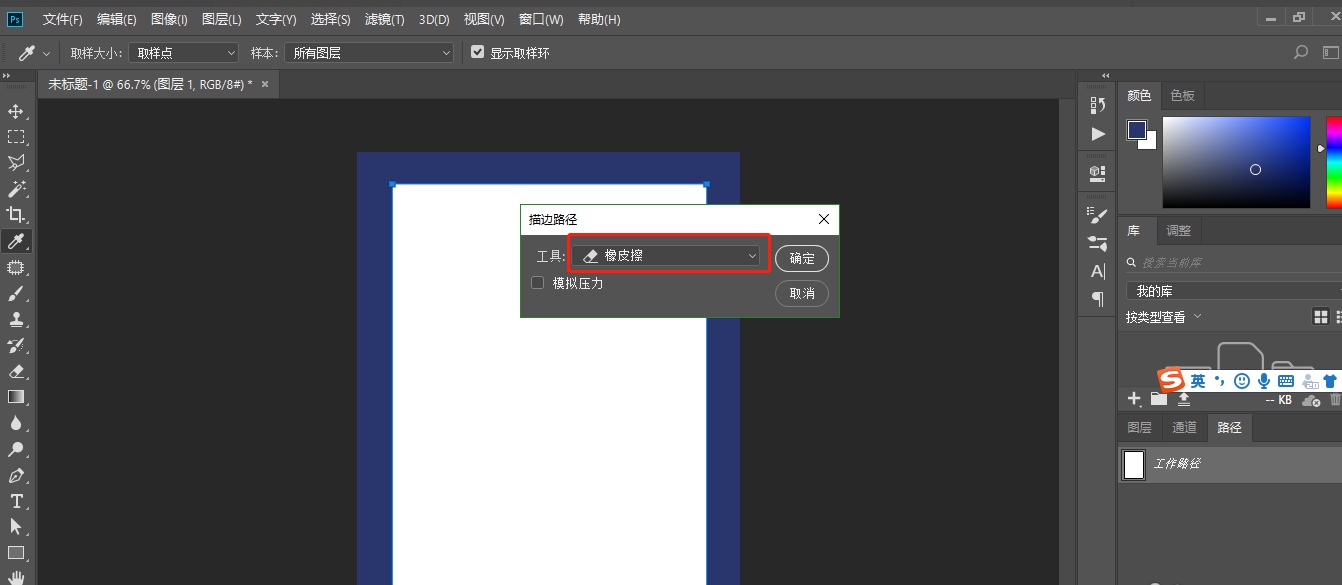
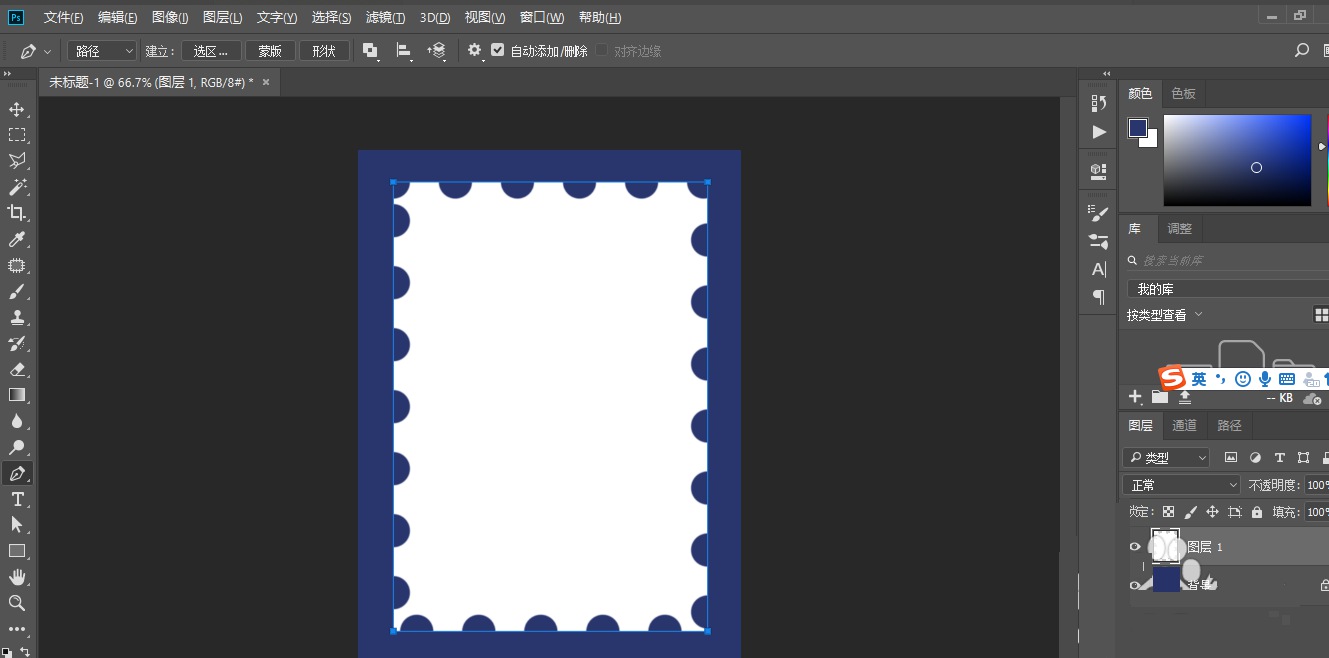
5.最后把素材图拖进来,放到图层最上方,按住ALT键或右键创建剪贴蒙版即可。
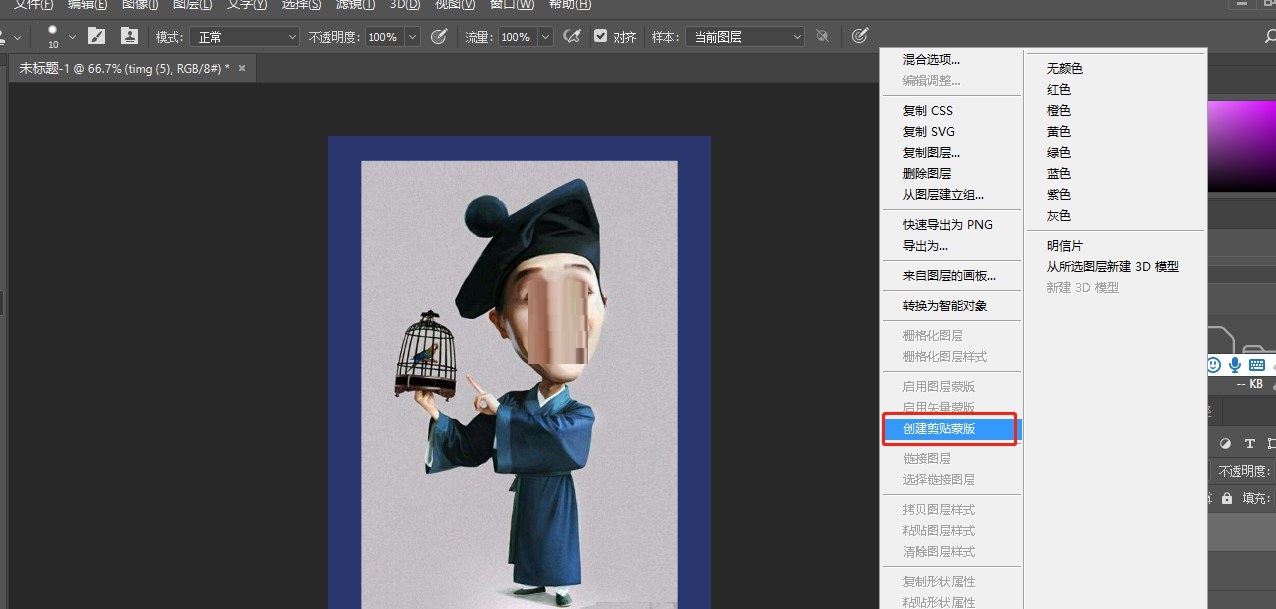

以上这篇文章就是用Photoshop制作邮票模板的步骤,更多精彩教程请关注手机之家!