相信很多朋友都遇到过以下问题,就是电脑钉钉视频会议怎么共享屏幕 钉钉视频会议共享屏幕教程。。针对这个问题,今天手机之家小编就搜集了网上的相关信息,给大家做个电脑钉钉视频会议怎么共享屏幕 钉钉视频会议共享屏幕教程。的解答。希望看完这个教程之后能够解决大家电脑钉钉视频会议怎么共享屏幕 钉钉视频会议共享屏幕教程。的相关问题。
电脑钉钉视频会议怎么共享屏幕呢?还有不了解的朋友,下面跟随小编一起看一下钉钉视频会议共享屏幕教程介绍吧,感兴趣的小伙伴赶紧过来看看吧!
电脑钉钉视频会议怎么共享屏幕 钉钉视频会议共享屏幕教程
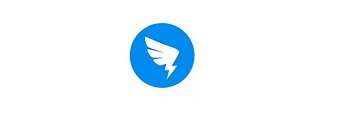
1、电脑上打开钉钉,进去工作台,点击视频会议,进行开会,如下图所示:
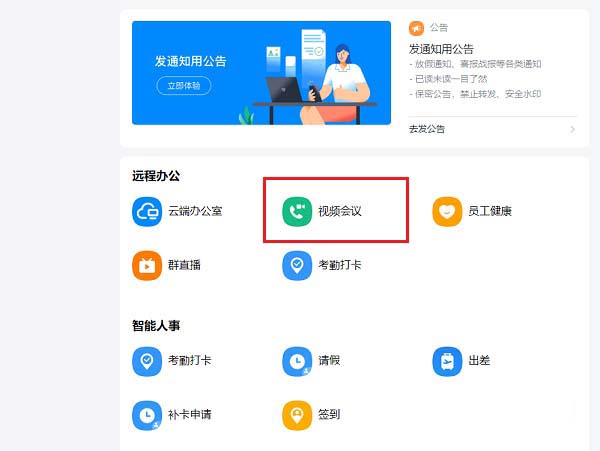
2、进去视频会议开会界面之后,点击共享窗口,如下图所示:
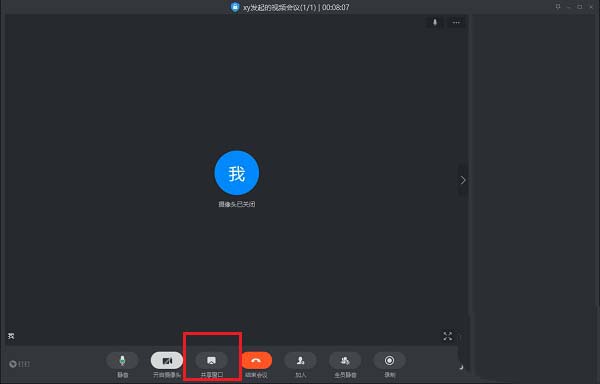
3、点击共享窗口之后,选择桌面,点击共享,如下图所示:
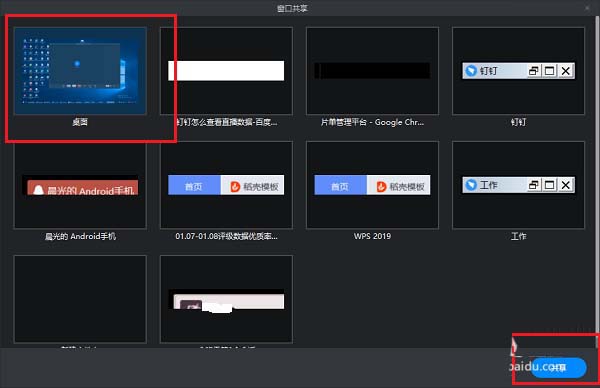
4、点击之后,可以看到已经共享电脑屏幕了,如下图所示:
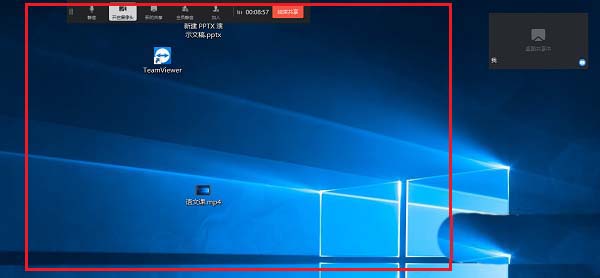
5、点击结束共享,可以返回视频会议,如下图所示:
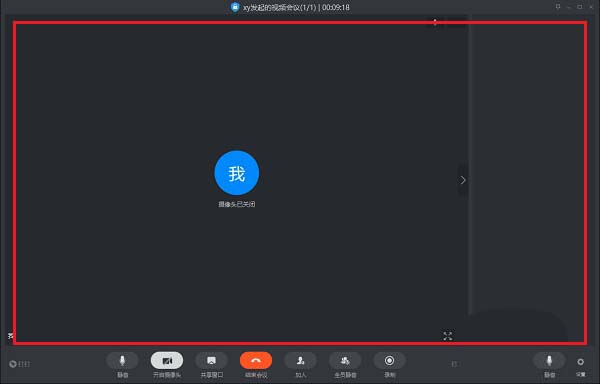
上文就是钉钉视频会议共享屏幕教程,希望能对大家有所帮助哦!