相信很多朋友都遇到过以下问题,就是ps怎么制作穿出屏幕效果 ps穿出屏幕效果制作教程。。针对这个问题,今天手机之家小编就搜集了网上的相关信息,给大家做个ps怎么制作穿出屏幕效果 ps穿出屏幕效果制作教程。的解答。希望看完这个教程之后能够解决大家ps怎么制作穿出屏幕效果 ps穿出屏幕效果制作教程。的相关问题。
ps怎么制作穿出屏幕效果?不少小伙伴好不清楚怎么操作,下面小编就为大家详细的介绍一下,大家感兴趣的话就一起来了解下吧!
ps怎么制作穿出屏幕效果 ps穿出屏幕效果制作教程

我们用【快速选择工具】把屏幕里面的白色部分框选中,如图所示。
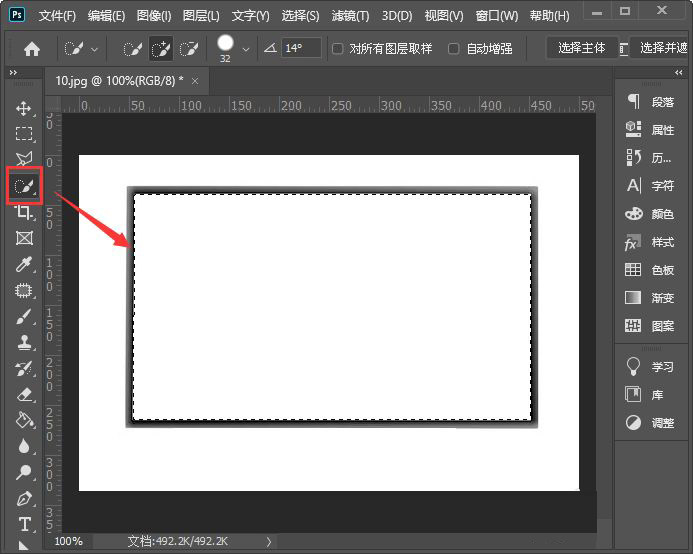
接着,我们按下【CTRL+J】把白色部分复制出来,如图所示。
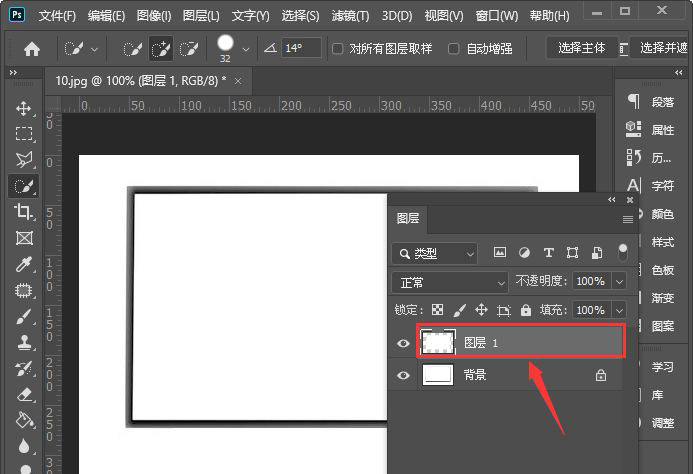
接下来,我们拖入一张(自己喜欢的)风景图片,调整好合适的大小,然后右键选择【创建剪贴蒙版】,如图所示。
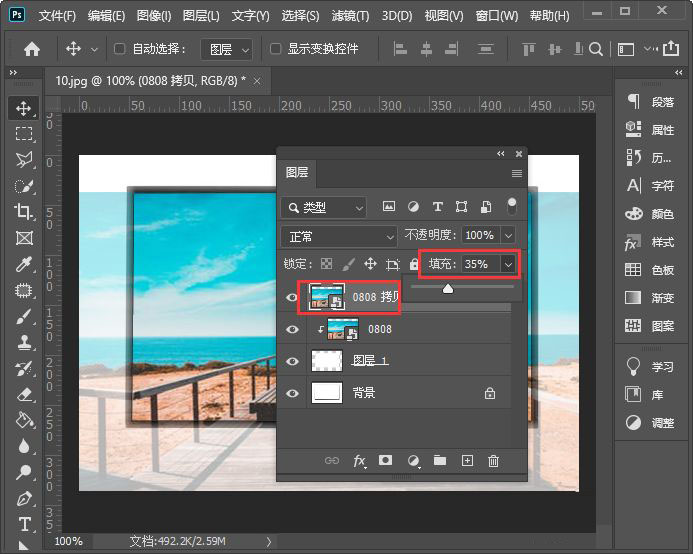
我们选中图片的图层,然后按下【CTRL+J】复制一份出来,把填充调整为【35%】,如图所示。
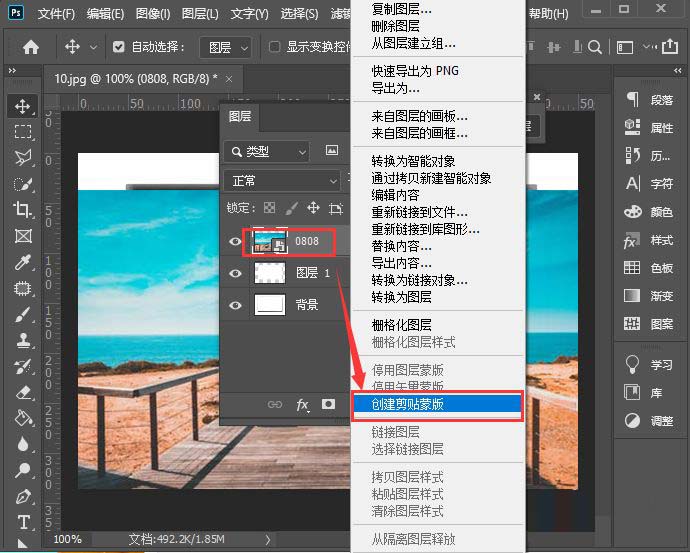
我们用【多边形套索工具】把风景图片上面的部分框选中,如图所示。
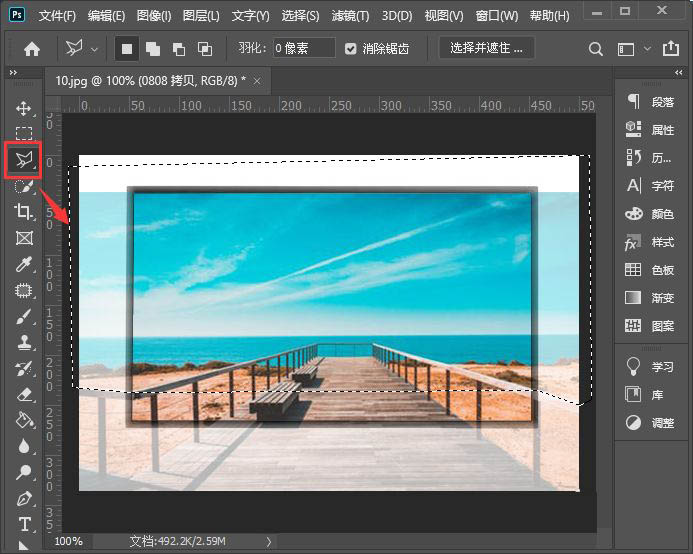
我们选中拷贝图片的图层,右键【栅栏化图层】,然后按下【DELETE】删除,如图所示。
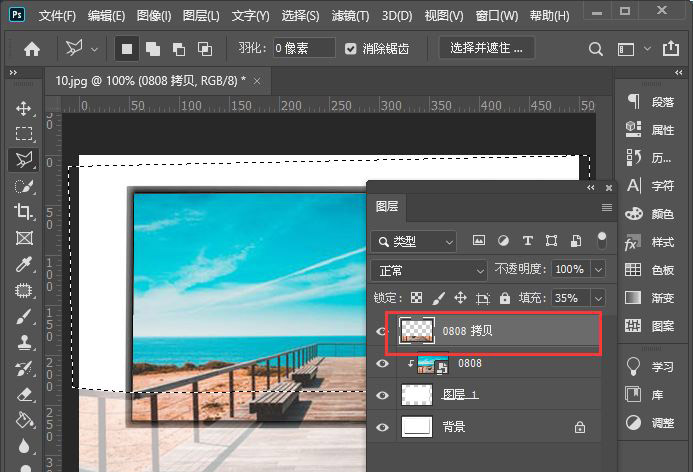
最后,我们给拷贝图片的图层填充调整为【100%】就完成了。
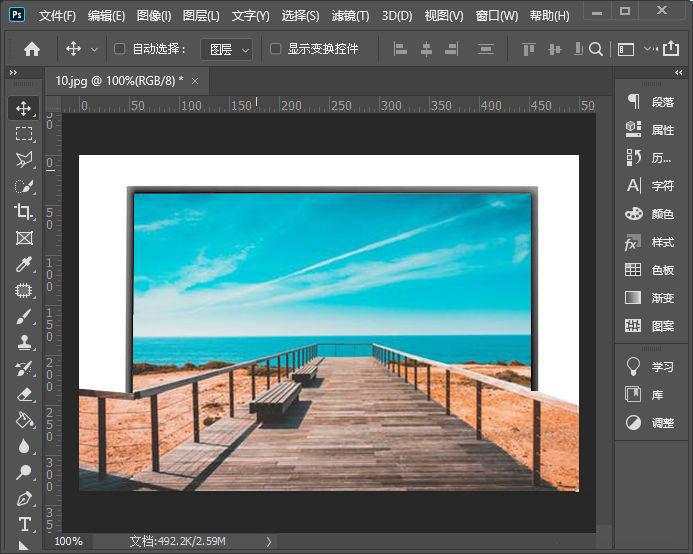
以上就是ps穿出屏幕效果制作教程,还希望能够帮助到大家。