相信很多朋友都遇到过以下问题,就是Excel表格怎么限制只能输入2019年之前的日期。。针对这个问题,今天手机之家小编就搜集了网上的相关信息,给大家做个Excel表格怎么限制只能输入2019年之前的日期。的解答。希望看完这个教程之后能够解决大家Excel表格怎么限制只能输入2019年之前的日期。的相关问题。
excel表格中想要设置只能输入2019年之前的日期,否则提示出错,该怎么操作呢?下面就为大家分享方法教程,有需要的可以来了解了解哦。
Excel表格怎么限制只能输入2019年之前的日期?Excel表格限制只能输入2019年之前的日期操作教程

1、首先找到需要编辑的Excel文档,双击打开,进入编辑界面。
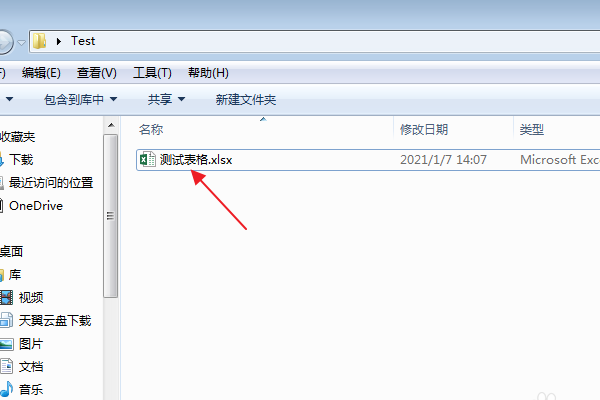
2、在编辑区中,选中需要限制日期输入范围的单元格。
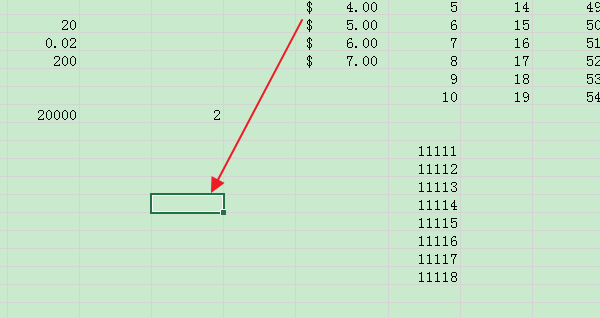
3、在上方功能区,点击“数据”选项卡。
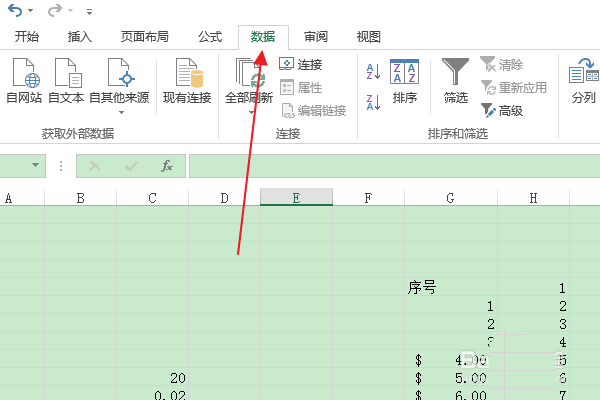
4、点击“数据工具”组中的“数据验证”按钮。
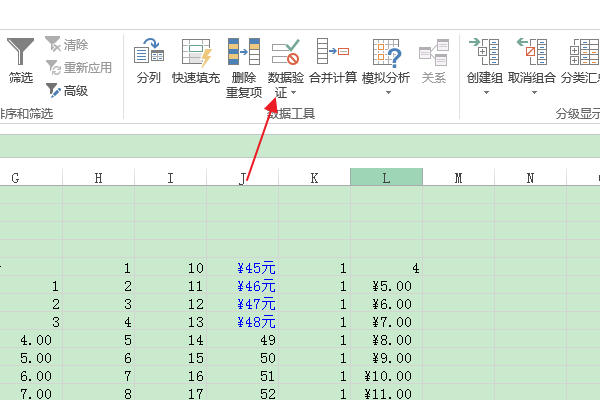
5、在弹出的“数据验证”对话框中,在“允许”下拉框中选择“日期”。
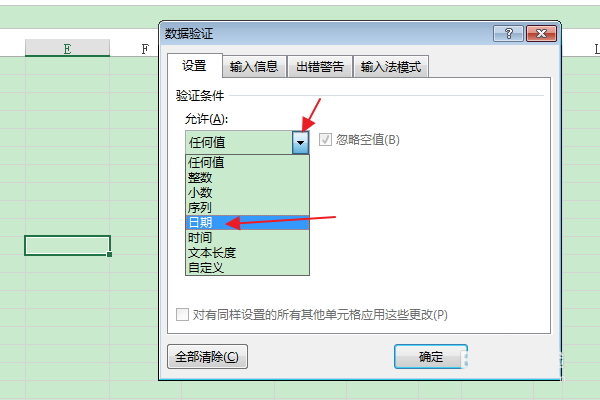
6、在“数据”下拉框中选择“小于或等于”,在“日期”框输入“2018/12/31”,点击确定。
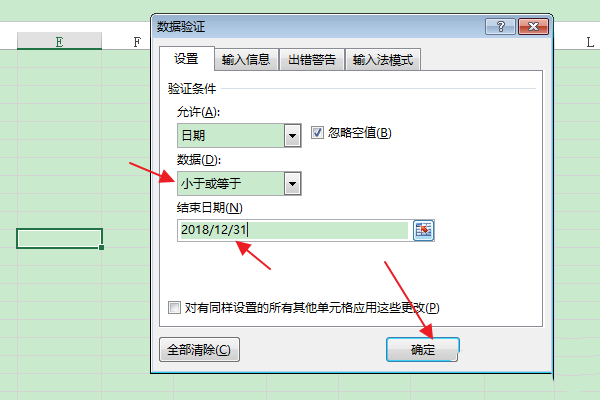
7、返回编辑区,当在设置好的单元格中输入不在2019年之前的日期时(比如:2019/1/1),会有错误提示,说明设置成功。
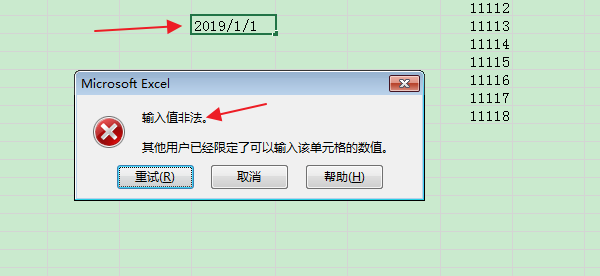
以上这篇文章就是Excel表格限制只能输入2019年之前的日期操作教程,更多精彩教程请关注手机之家!