相信很多朋友都遇到过以下问题,就是美图秀秀怎么改照片大小kb。。针对这个问题,今天手机之家小编就搜集了网上的相关信息,给大家做个美图秀秀怎么改照片大小kb。的解答。希望看完这个教程之后能够解决大家美图秀秀怎么改照片大小kb。的相关问题。
很多使用美图秀秀的小可爱们不知道软件里照片大小尺寸kb怎么改,下面小编就为大家详细的介绍一下美图秀秀改照片大小kb的操作步骤,相信一定会帮到你们的。
美图秀秀怎么改照片大小kb?美图秀秀改照片大小kb具体操作步骤
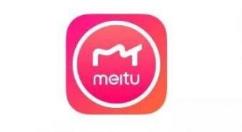
1、电脑下载美图秀秀软件,进入美图秀秀,点击“人像美容”的功能选项。
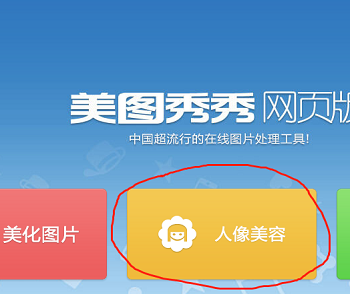
2、然后会弹出下图这样的对话框,点击对话框中的“打开一张图片”,然后找到自己要修改的照片,选中照片后点击“打开”。
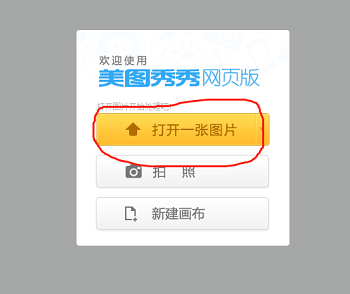
3、点击页面的“美化图片”这个选项。

4、在页面左边的菜单栏中,选定”修改尺寸”选项。
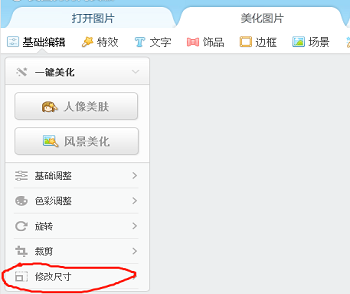
5、点击修改尺寸下面的“锁定宽高比例”前面的选择框,去掉这个选项的选择,再重新输入照片所需尺寸的宽和高的大小,然后点确定。
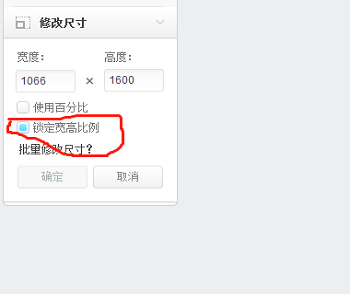
6、然后再点击页面上的“保存与分享”菜单。
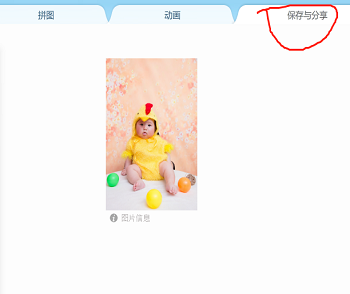
7、保存后会出现如下图的界面,在“调整画质”下面拉动那个调解KB大小的小圆点,以达到调解KB大小的效果,调整到自己需要的KB大小后,点击下面的”保存图片“,来保存修改好的照片
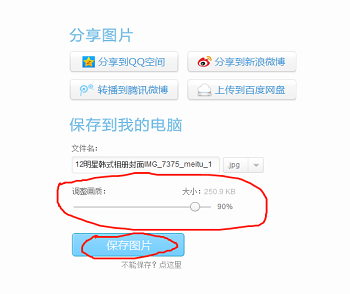
以上这篇文章就是美图秀秀改照片大小kb具体操作步骤,有需要的小伙伴快来学习一下吧!