相信很多朋友都遇到过以下问题,就是camtasia studio做微课怎样连麦 camtasia studio制作微课方法。。针对这个问题,今天手机之家小编就搜集了网上的相关信息,给大家做个camtasia studio做微课怎样连麦 camtasia studio制作微课方法。的解答。希望看完这个教程之后能够解决大家camtasia studio做微课怎样连麦 camtasia studio制作微课方法。的相关问题。
camtasia studio做微课怎样连麦?不少朋友还不知道怎么制作微课,下面小编就给大家介绍一下camtasia
studio制作微课方法,一起来看看吧。
camtasia studio做微课怎样连麦 camtasia studio制作微课方法

1.在360浏览器搜索:Camtasia Studio
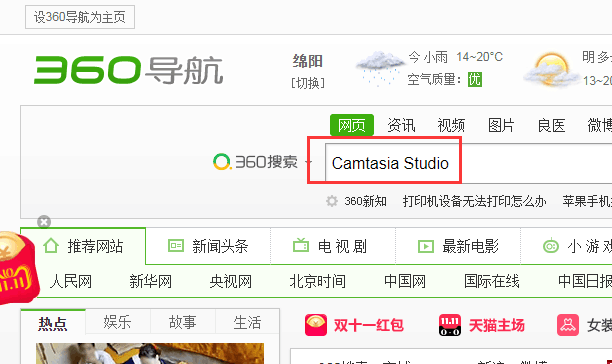
2.把Camtasia Studio下载安装到电脑。
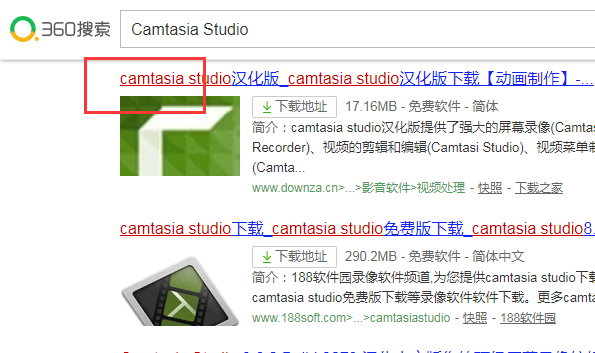
3.打开camtasia studio软件,点击 Record the screen,翻译成中文就是录制屏幕的意思。
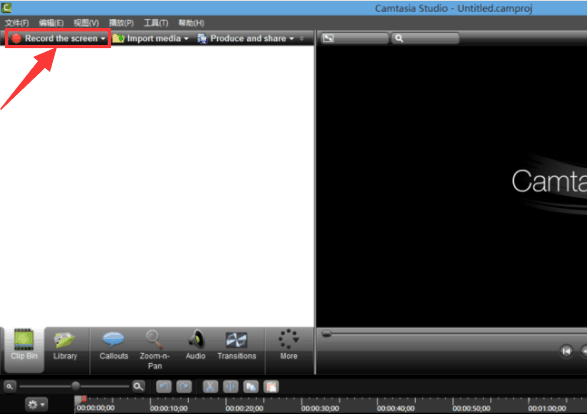
4.弹出一个录像器的窗口,界面如图所示。
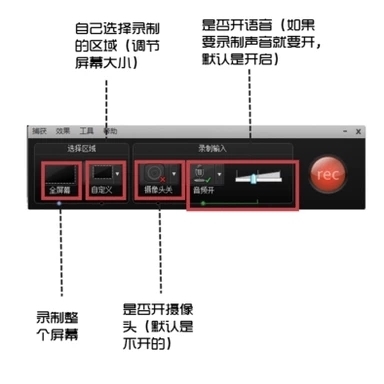
5.回到电脑页面,打开要讲解的PPT。
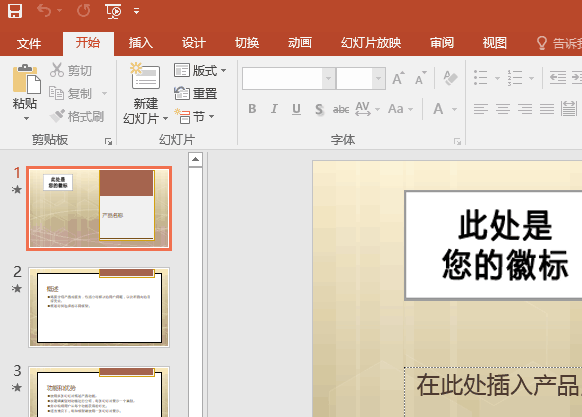
6.在录制之前,点击效果,点击选项,对录制视频进行进一步的设置。设置录制的日期和音效。
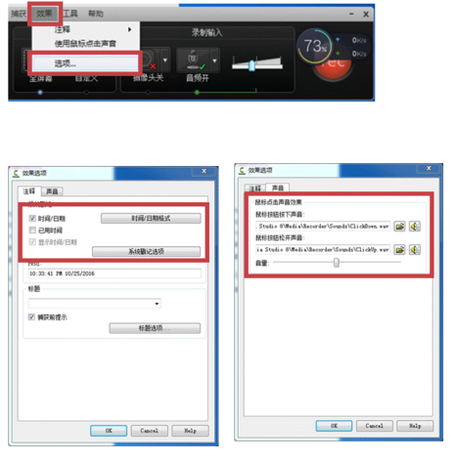
7.点击录制一栏的小红点就可以录制了。

8.录制完成后,就点击结束。
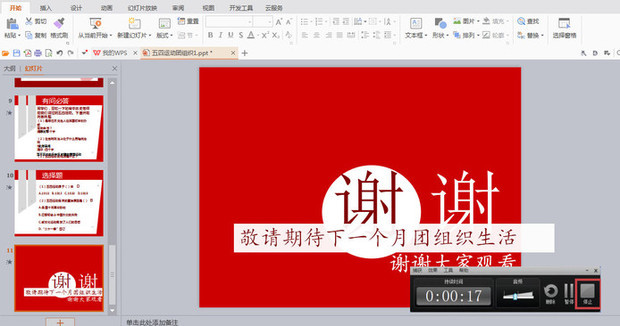
9.点击保存并编辑,对录制的视频后期编辑要用,后期添加字幕等(默认这个)。而生成就是直接保存,之后再编辑。而保存并编辑,就是把没录好的视频直接删除了。
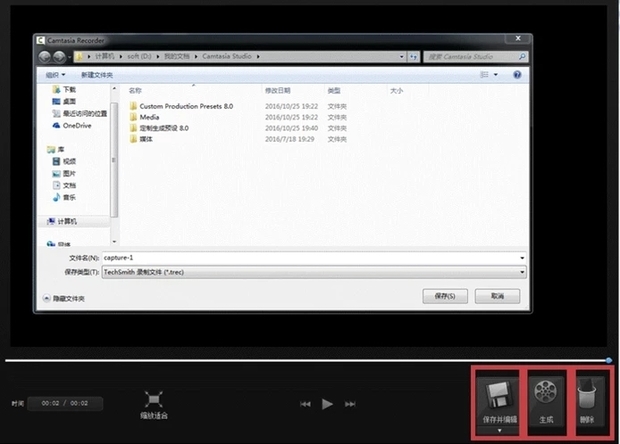
以上就是camtasia studio制作微课方法,更多精彩教程尽在手机之家!