相信很多朋友都遇到过以下问题,就是lightpdf怎样给文件添加签名 lightpdf给文件添加签名步骤介绍。。针对这个问题,今天手机之家小编就搜集了网上的相关信息,给大家做个lightpdf怎样给文件添加签名 lightpdf给文件添加签名步骤介绍。的解答。希望看完这个教程之后能够解决大家lightpdf怎样给文件添加签名 lightpdf给文件添加签名步骤介绍。的相关问题。
近日有一些小伙伴咨询小编关于lightpdf怎样给文件添加签名呢?下面就为大家带来了lightpdf给文件添加签名步骤介绍方法,有需要的小伙伴可以来了解了解哦!
lightpdf怎样给文件添加签名 lightpdf给文件添加签名步骤介绍
1、点击这里进入lightpdf的官网
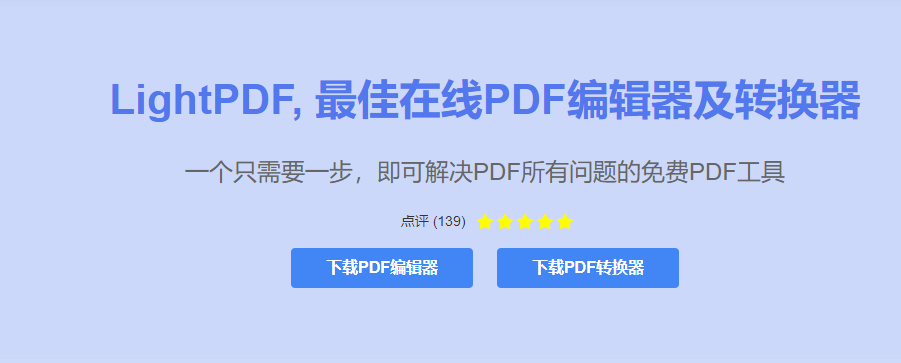
2、找到pdf签名的选项
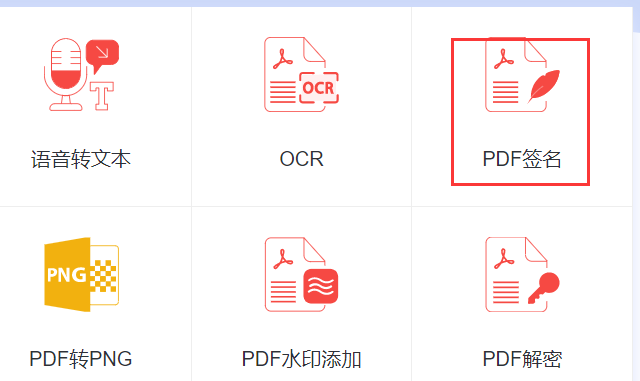
3、点击选择文件,上传pdf文档
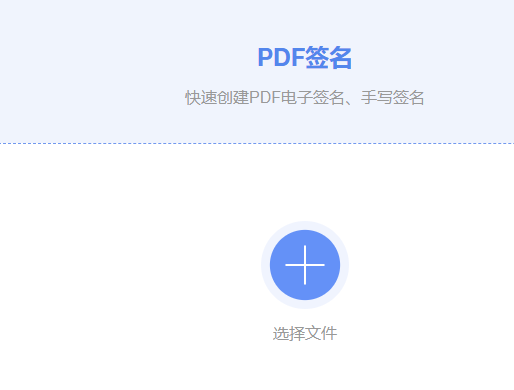
4、选择好文档后,点击打开
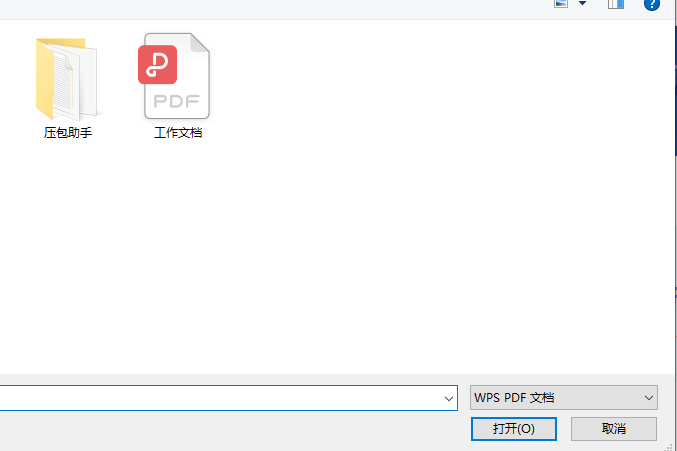
5、点击创建签名
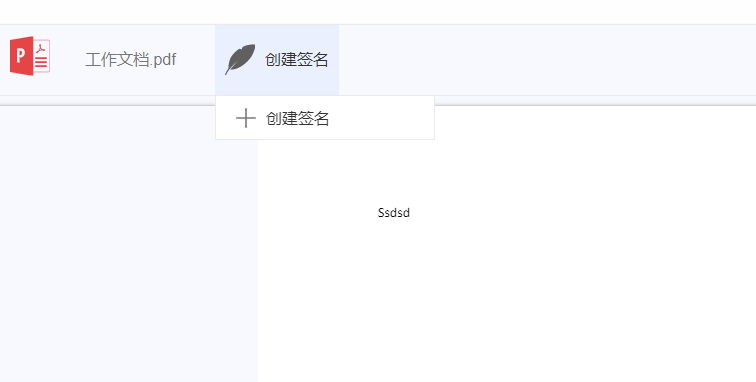
6、点击签名,写上你的名字,点击保存

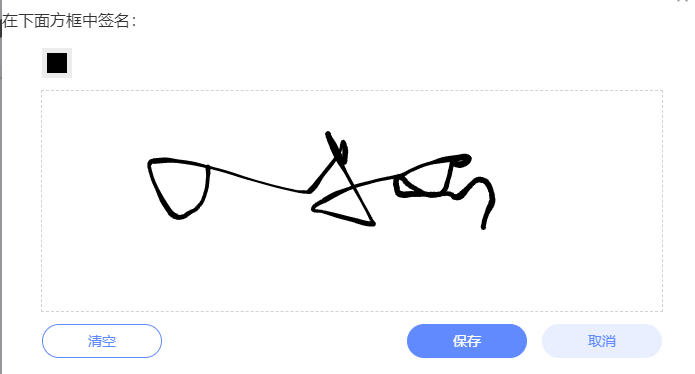
7、把签名移动到合适的位置后,点击文档右上方的保存按钮
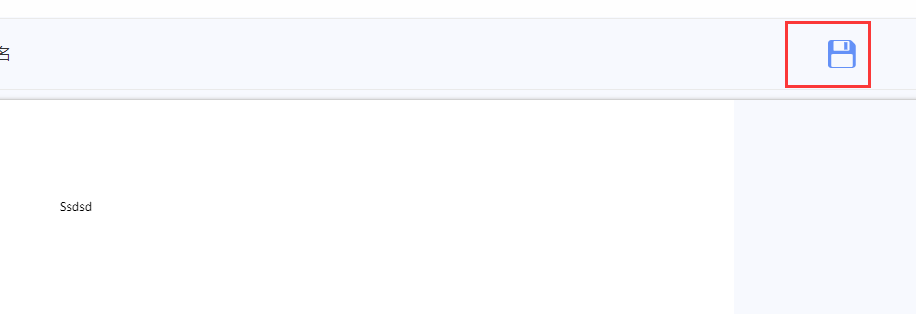
8、点击下载按钮,即可得到签名后的pdf文档
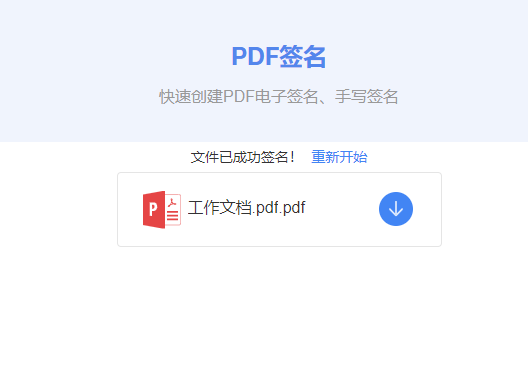
以上这里为各位分享了lightpdf给文件添加签名步骤介绍。有需要的朋友赶快来看看本篇文章吧!