相信很多朋友都遇到过以下问题,就是PPT怎样绘制文字散开效果-PPT制作文字散开效果方法。。针对这个问题,今天手机之家小编就搜集了网上的相关信息,给大家做个PPT怎样绘制文字散开效果-PPT制作文字散开效果方法。的解答。希望看完这个教程之后能够解决大家PPT怎样绘制文字散开效果-PPT制作文字散开效果方法。的相关问题。
不少PPT的用户反映自己还还不熟悉PPT如何制作文字散开效果的操作,下面小编就讲解PPT制作文字散开效果方法步骤,希望对你们有所帮助哦。
PPT怎样绘制文字散开效果-PPT制作文字散开效果方法

打开ppt,插入一个形状,放在空白处:
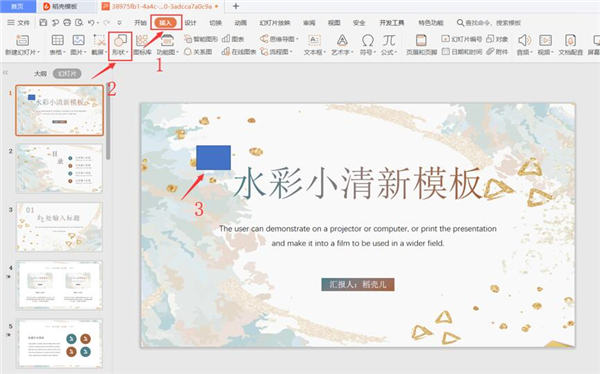
选中文字,按住ctrl键点击插入的矩形,(需注意插入的图形和文字的文本框不要重叠在一起),选择上方菜单栏中的【拆分】:
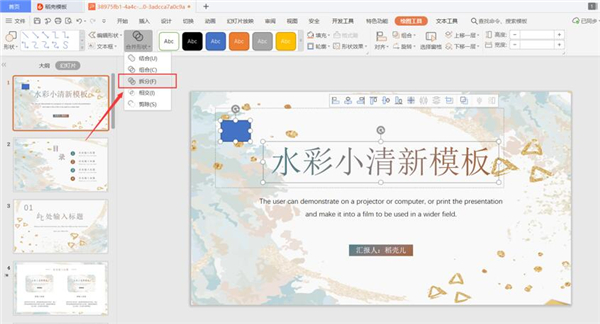
删除插入的图形,根据需要进行文字的调整,此时的文字是拆分后的,每个偏旁部首都可以移动,可以做出文字散开的效果:
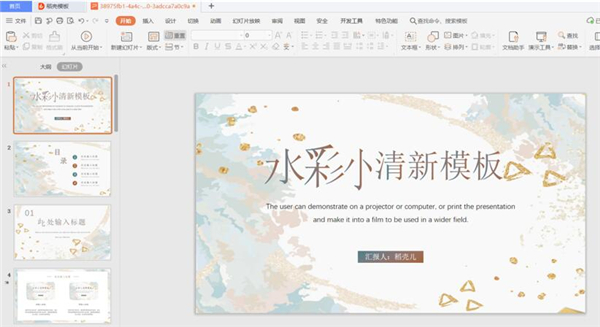
以上就是PPT里制作文字散开效果的方法了,希望对大家有所帮助哦!