相信很多朋友都遇到过以下问题,就是sai怎样设置图层面板显示位置 sai图层面板显示位置设置步骤。。针对这个问题,今天手机之家小编就搜集了网上的相关信息,给大家做个sai怎样设置图层面板显示位置 sai图层面板显示位置设置步骤。的解答。希望看完这个教程之后能够解决大家sai怎样设置图层面板显示位置 sai图层面板显示位置设置步骤。的相关问题。
小伙伴们你们知道在sai怎样设置图层面板显示位置呢?今天小编很乐意与大家分享sai图层面板显示位置设置步骤,感兴趣的可以来了解了解哦。
sai怎样设置图层面板显示位置 sai图层面板显示位置设置步骤
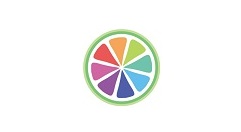
1、打开软件,然后选择一个合适的图像进行打开;

2、接着我们点击上方菜单栏的视图选项;
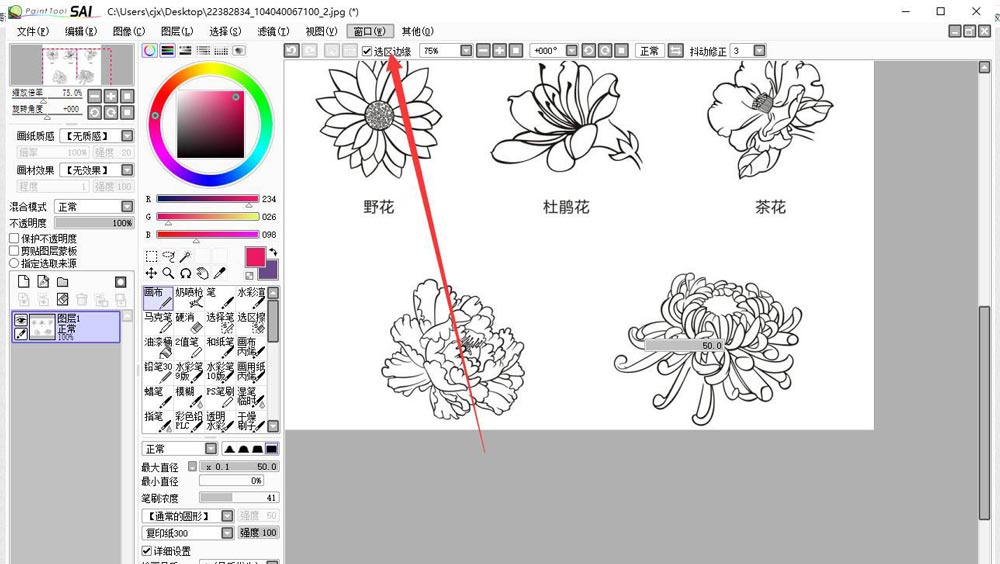
3、然后在下方弹出的选项中选择图层关联面板显示在右边;
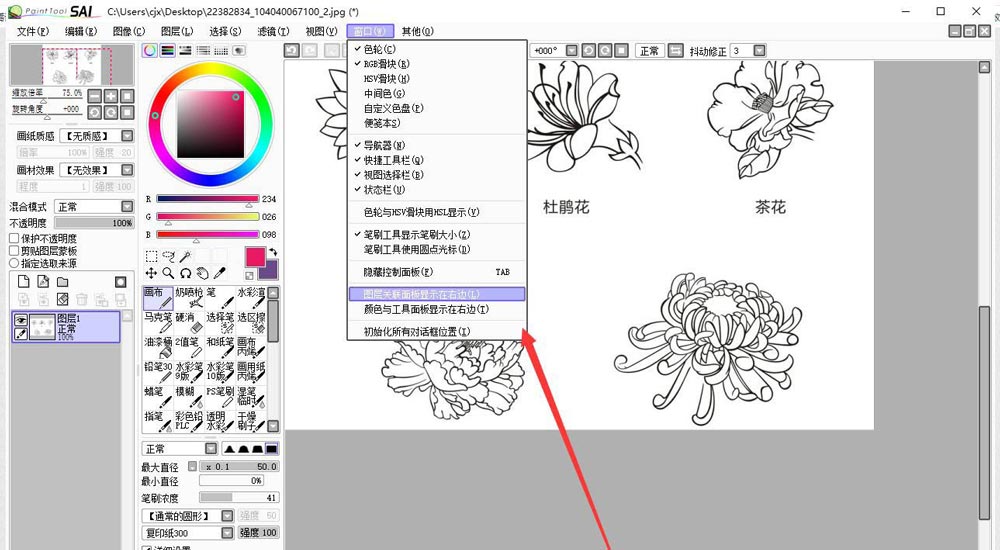
4、这时候我们看到图层面板在右侧显示了,如下图所示;
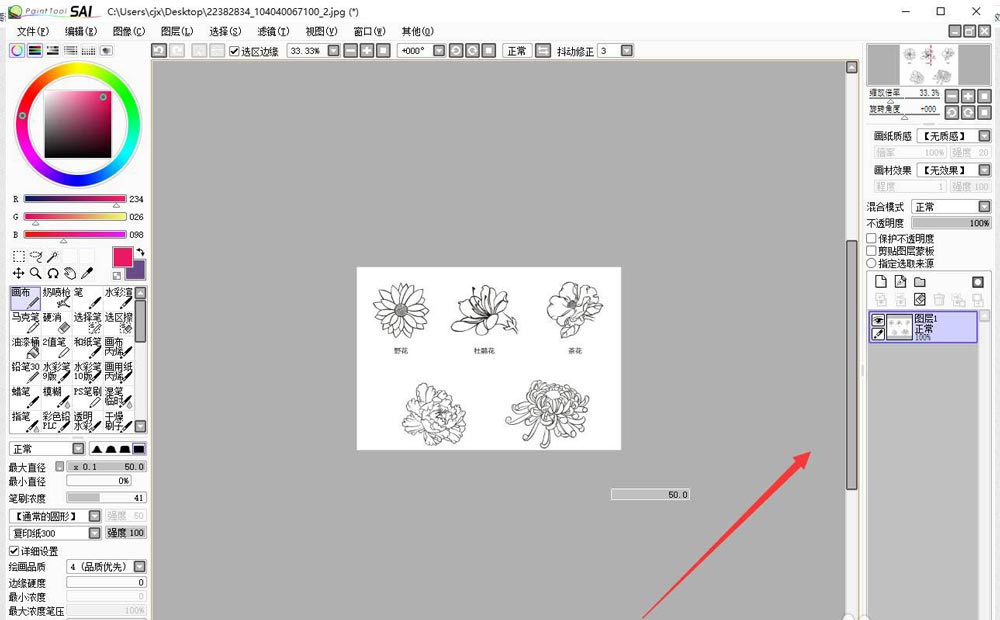
5、如果想要恢复原来默认情况,我们再次点击窗口--取消勾选图层关联面板显示在右边;
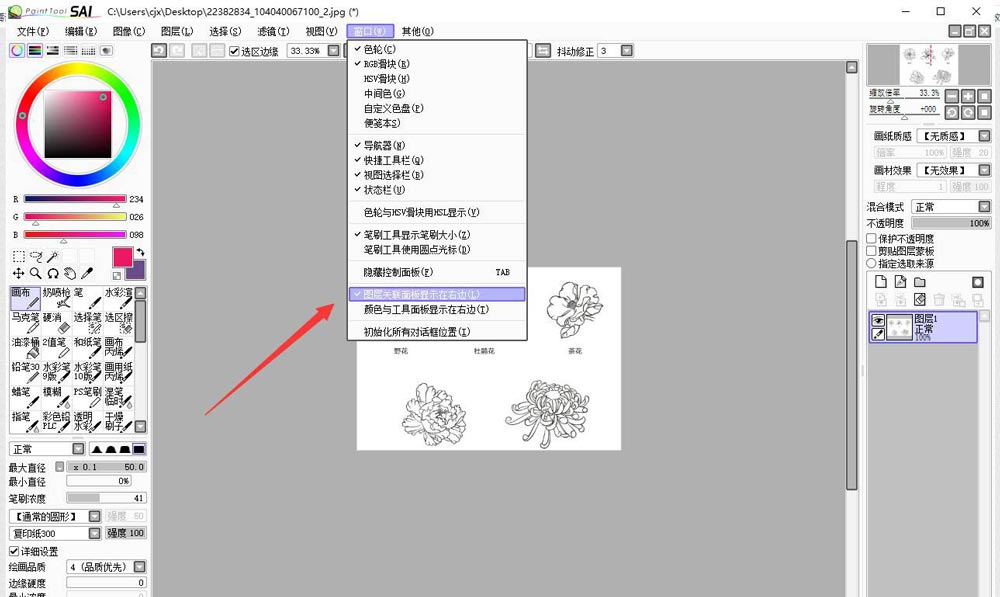
6、最后就可以看到图层面板还是在左侧了。
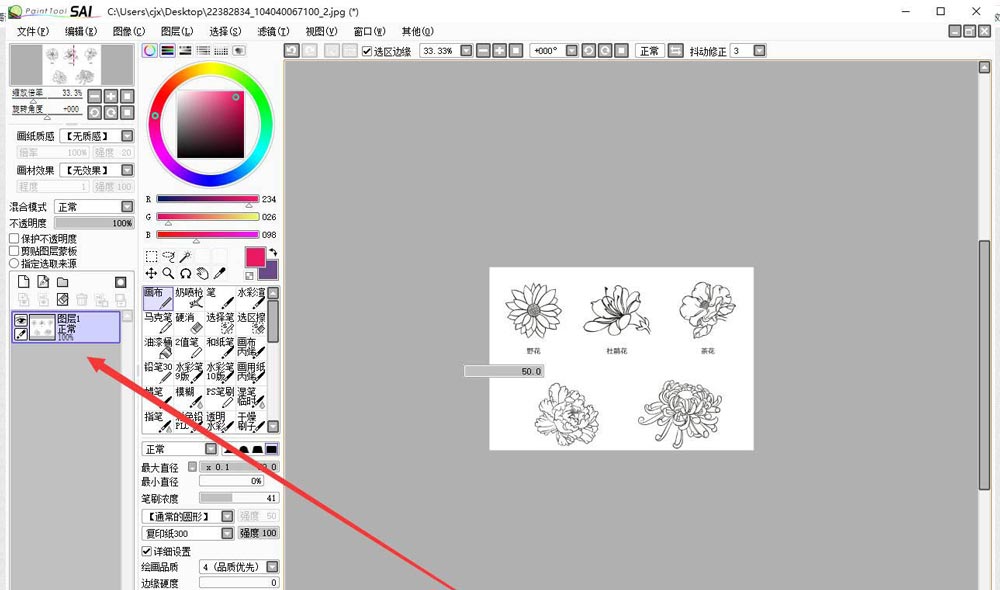
以上就是给大家分享的全部教程,更多精彩教程尽在手机之家!