相信很多朋友都遇到过以下问题,就是iphone照片怎样导入windows10电脑。。针对这个问题,今天手机之家小编就搜集了网上的相关信息,给大家做个iphone照片怎样导入windows10电脑。的解答。希望看完这个教程之后能够解决大家iphone照片怎样导入windows10电脑。的相关问题。
亲们想知道iphone照片怎样导入windows10电脑吗?下面就是小编整理的iphone照片导入windows10方法流程,赶紧来看看吧,希望能帮助到大家哦!
iphone照片怎样导入windows10电脑?iphone照片导入windows10方法

看看下面的教程:
1、当把 iPhone 接入到 Windows 系统中,一般情况下会自动为它安装驱动,可以看到有一个名为 Apple iPhone
的设备接入。
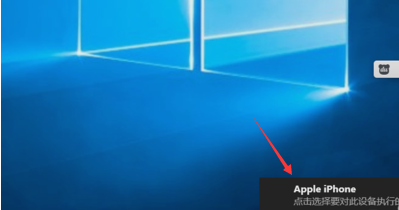
2、在 windows10 中打开此电脑,可以看到有一个 Apple iPhone 的设备,进入以后可以查看 iPhone 上的照片与视频。
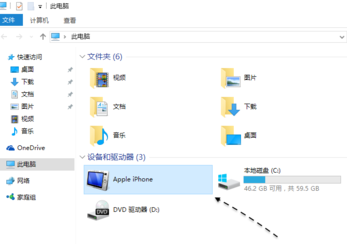
3、点击打开 Apple iPhone 以后,可以看到有一个名为 Internal Storage 的内部存储设备。另外还可以看到当前 iPhone
上的存储空间大小,以及还有多少空间可以使用。

4、当点击打开 Internal Storage 以后,看到里面显示为空白。
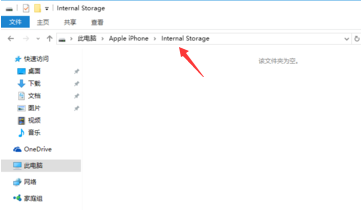
5、当在 windows10 中打开已经接入的 iPhone 设备时,看到内容为空的话,这是由于 iPhone 上的安全措施,此时请解锁 iPhone
并点击屏幕上的提示就可以了。

6、当在 iPhone 上作出了正确的允许操作以后,此时再回到 windows10 系统中,打开以后可以看到有一个名为 DCM
的文件夹,在这个目录下所包含的便是当前 iPhone 上所有的照片内容了。
7、继续点击进去以后,会看到有多个目录,这些都是 iPhone 手机用于存储照片和视频的目录,可以手动打开进行查看。
8、此外如果想要批量从 iPhone 上把照片或视频导入到 windows10 系统中的话,此时可以在此电脑中,右键点击 Apple iPhone
设备并选择【导入图片和视频】选项。

9、接下来会显示正在从 iPhone 设备上查找图片与视频的进度窗口。
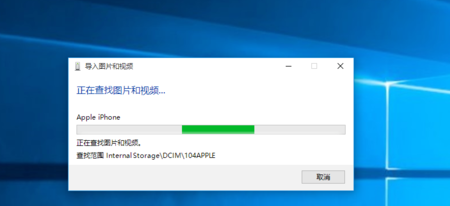
在这里的 iPhone 设备上找到了4000多张图片与视频,如果想要先查看再导入的话,可以直接点击【下一步】按钮。
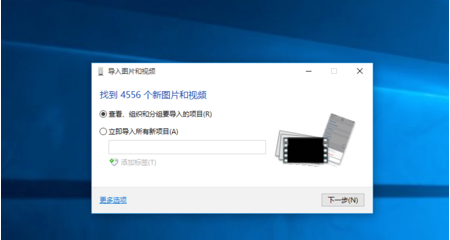
如果想要直接导入照片与视频的话,请先选择【立即导入所有新项目】选项以后,再点击【导入】按钮。
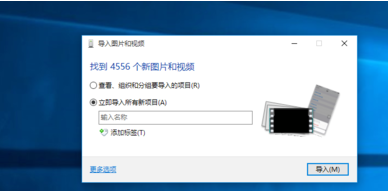
随后便可以看到当前正在从 iPhone 上导入照片和视频到 windows10 系统中的进度了。
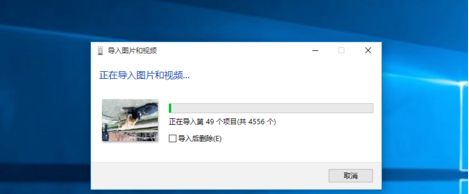
10、当导入完成以后,会自动打开当前导入到 windows10 电脑上的目录。
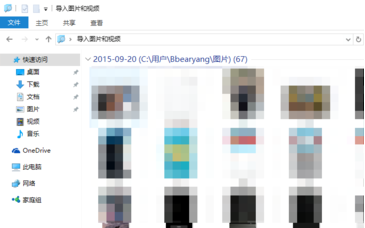
11、系统会默认把 iPhone 上的照片导入到系统中的图片目录下,以当前的日期来命名。
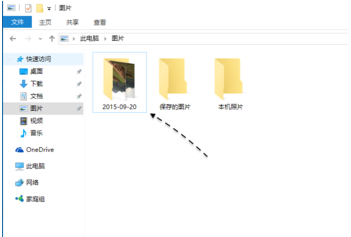
以上就是小编带来的如何将iphone照片导入windows10电脑的全部内容,希望可以提供帮助。