相信很多朋友都遇到过以下问题,就是win10系统新电脑分区怎么分区呢。。针对这个问题,今天手机之家小编就搜集了网上的相关信息,给大家做个win10系统新电脑分区怎么分区呢。的解答。希望看完这个教程之后能够解决大家win10系统新电脑分区怎么分区呢。的相关问题。
最近不少伙伴咨询win10系统新电脑分区怎么分区呢?今天小编就带来了win10系统新电脑分区的详细教程步骤,感兴趣的小伙伴一起来看看吧!
win10系统新电脑分区怎么分区呢?win10系统新电脑分区的详细教程

1、右击开始图标,点击计算机管理—磁盘管理。
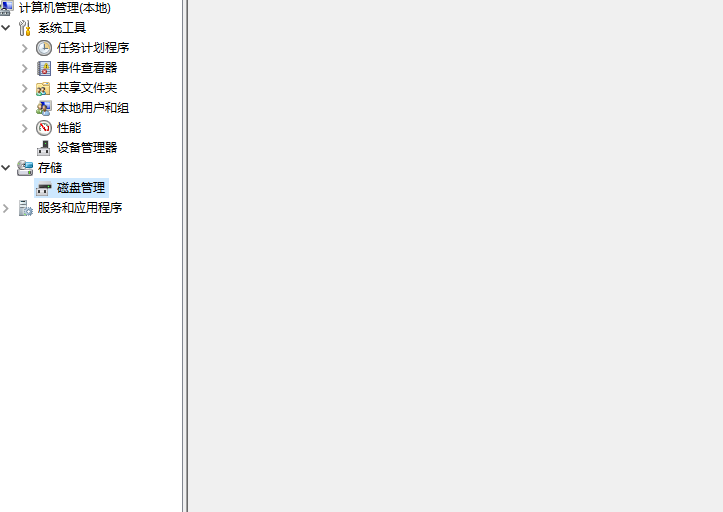
2、右击C盘选择压缩卷。
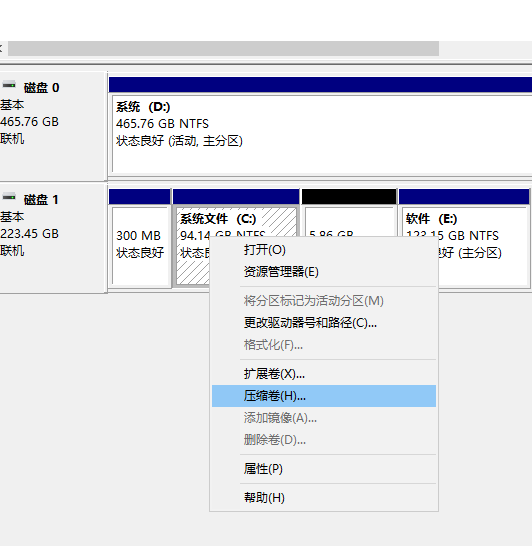
3、输入要分出的空间大小,点击压缩即可。
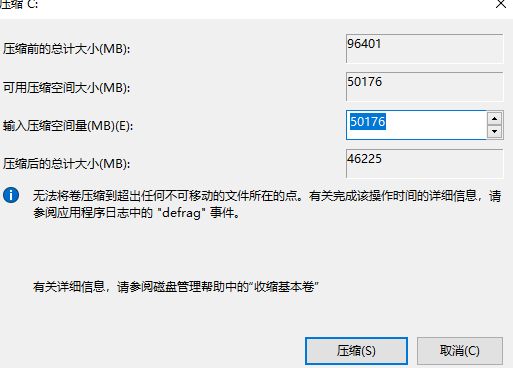
4、压缩完之后会多出未分配的分区,右击未分配,选择新建简单卷。
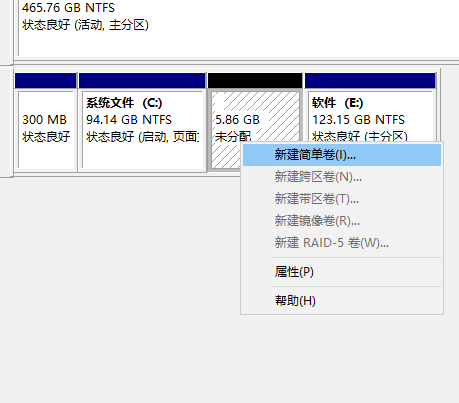
5、打开新建简单卷向导,设置新分区的大小、盘符,勾选“执行快速格式化”,下一步即可完成分区。
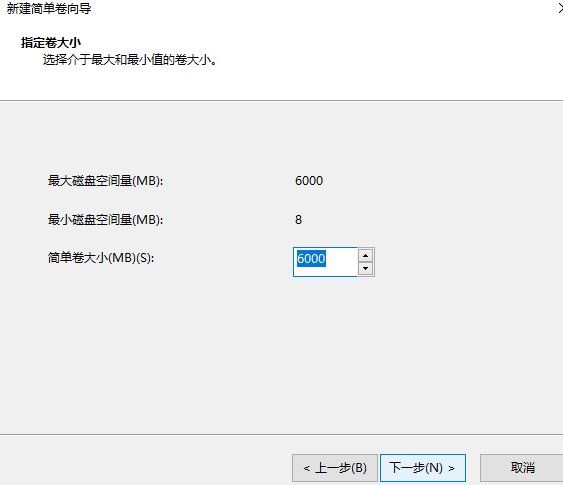
以上就是关于win10系统新电脑分区怎么分区的详细教程,希望能够帮助到大家!