相信很多朋友都遇到过以下问题,就是win7怎么升级win10系统。。针对这个问题,今天手机之家小编就搜集了网上的相关信息,给大家做个win7怎么升级win10系统。的解答。希望看完这个教程之后能够解决大家win7怎么升级win10系统。的相关问题。
win7怎么升级win10系统?下面是小编介绍win7升级到win10的方法教程,有需要的小伙伴一起来下文看看吧,希望可以帮助到大家!
win7怎么升级win10系统?win7升级到win10的方法教程

教程如下:
1、浏览器搜索装机吧在线系统重装工具软件并打开,选择制作系统,点击开始制作。
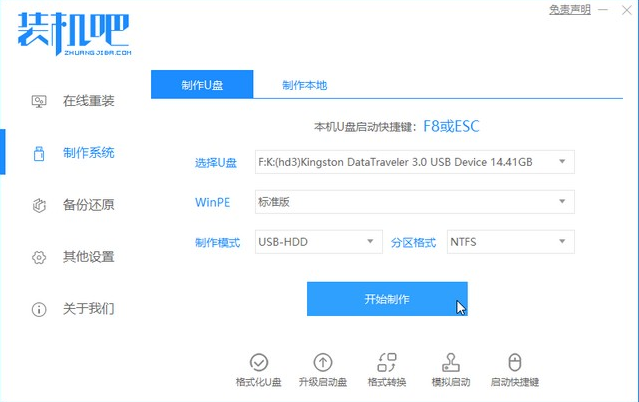
2、选择win10系统镜像,然后点击开始制作。
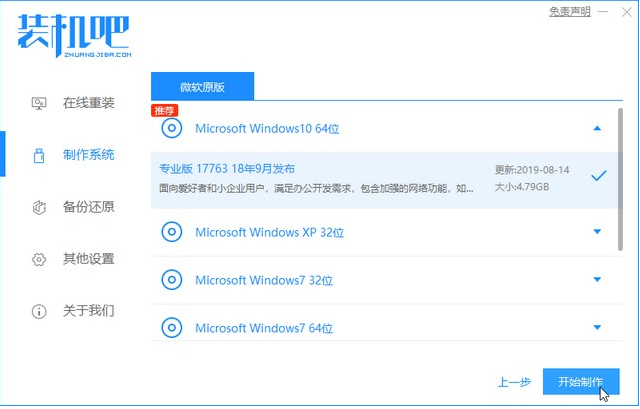
3、进入下载文件阶段,请耐心等候。
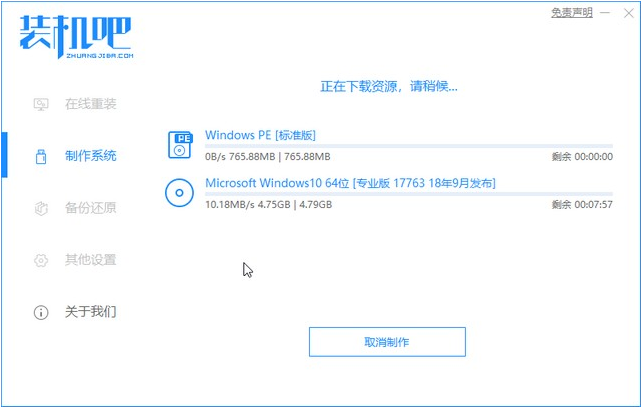
4、等待下载部署完成后,拔除启动盘退出。
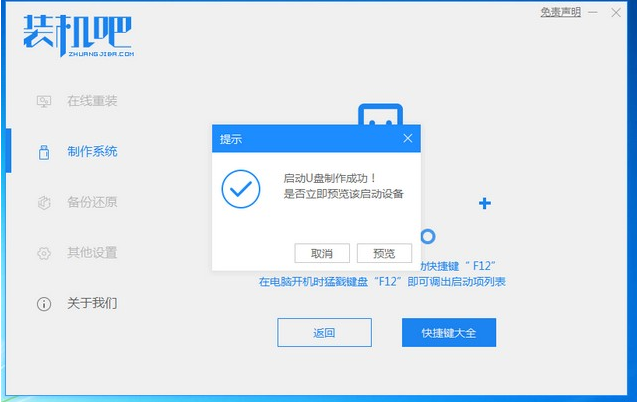
5、把制作好的启动U盘插到电脑上,开机快速按Esc 或Del
或F12等进入到Bios设置U盘启动。这里是按F12进入的快速引导菜单,选择U盘进入。
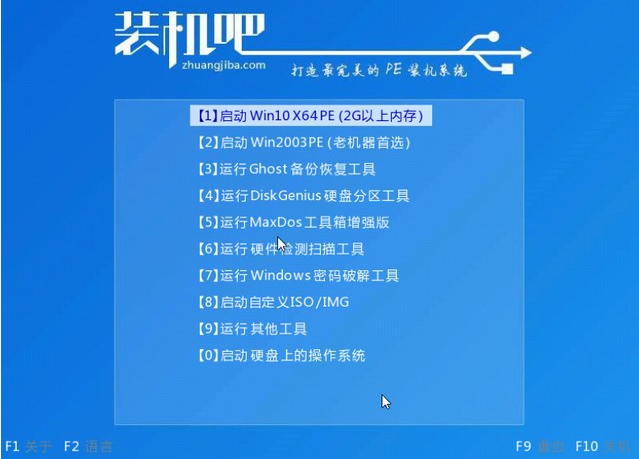
6、进入 PE 系统,选择win10系统安装在c盘,点击开始安装。
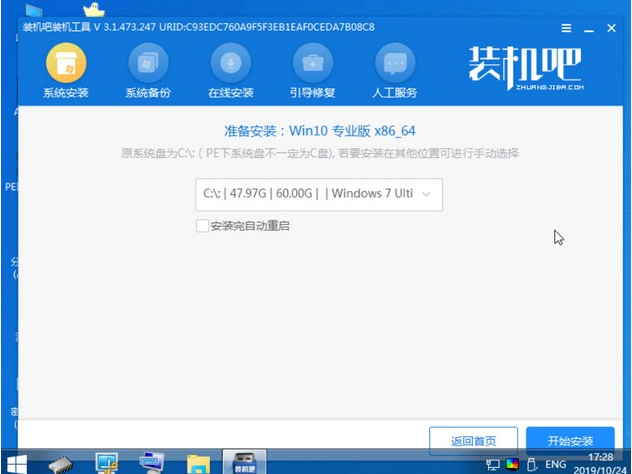
7、等待安装完点击重启。
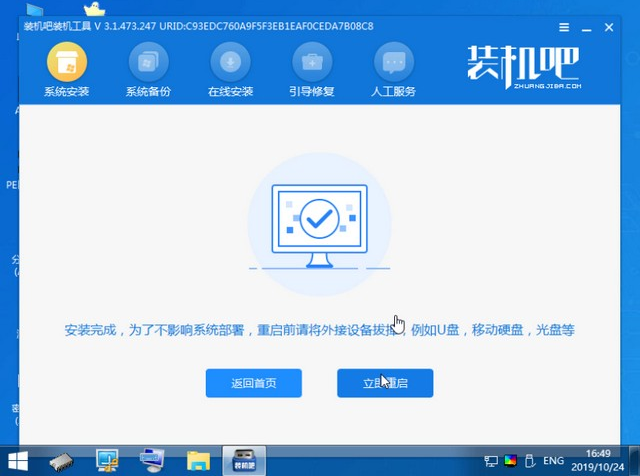
8、然后等待安装完成,进入以下界面就表示安装完成。
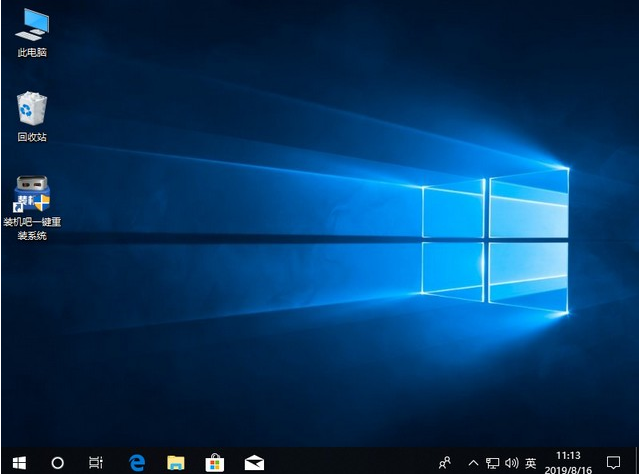
以上就是小编带来的win7升级到win10的教程的全部内容,希望可以提供帮助。