相信很多朋友都遇到过以下问题,就是win10两台电脑怎样使用一台打印机。。针对这个问题,今天手机之家小编就搜集了网上的相关信息,给大家做个win10两台电脑怎样使用一台打印机。的解答。希望看完这个教程之后能够解决大家win10两台电脑怎样使用一台打印机。的相关问题。
小伙伴们你们知道win10两台电脑怎样共享打印机呢?今天小编很乐意与大家分享win10两台电脑共享一台打印机的方法,感兴趣的可以来了解了解哦。
win10两台电脑怎样共享打印机?win10两台电脑共享一台打印机的方法

1、双击打开控制面板。
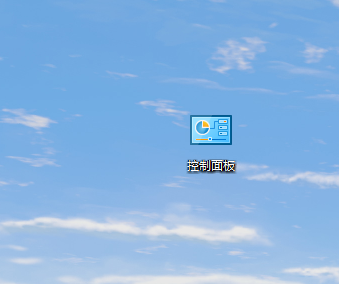
2、点击设备和打印机。
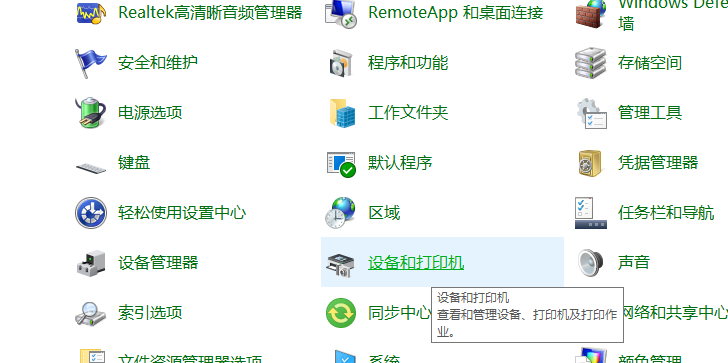
3、选择一台想要共享的打印机,然后在右击选择“打印机属性”。
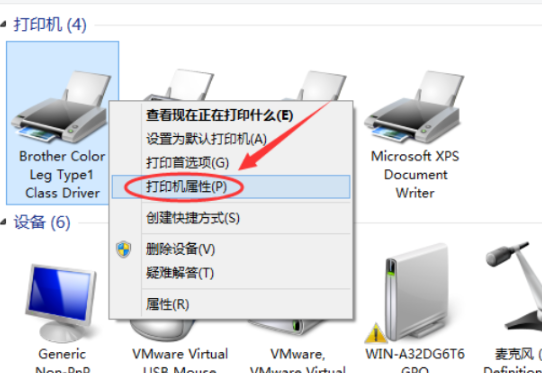
4、点击进入对应的打印机属性对话框,点击共享选项卡。
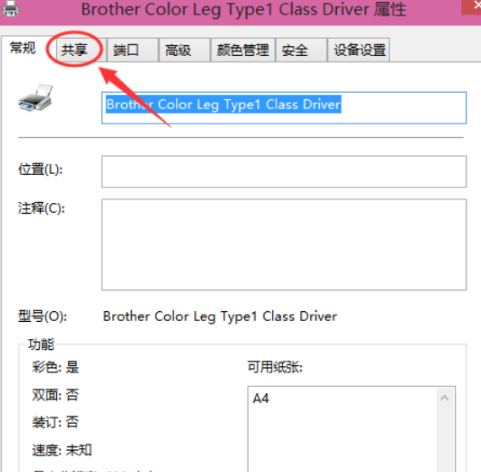
5、勾选“共享这台打印机”,然后点击确定即可。
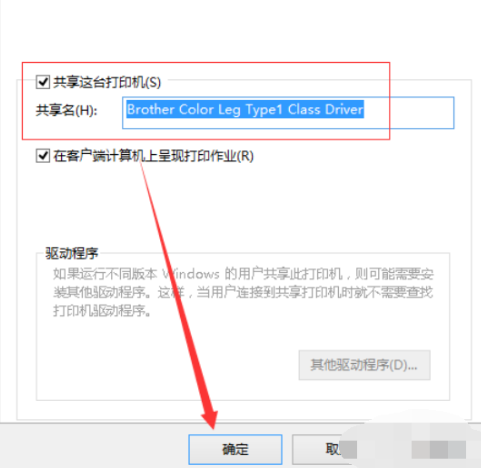
6、打印机共享设置完成后,其他电脑就可以通过网络访问到这台共享打印机啦!
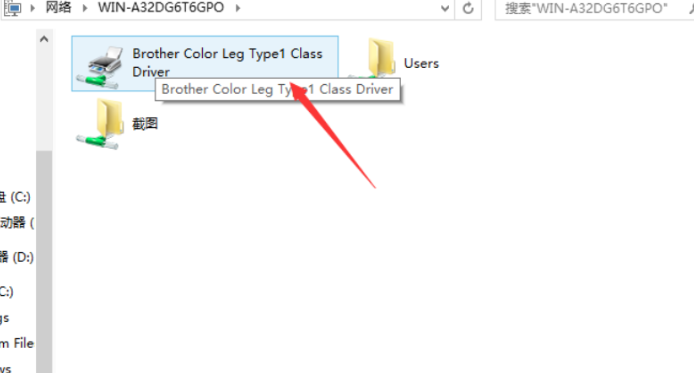
以上就是关于win10两台电脑共享打印机怎么操作的方法,希望能够帮助到大家哦!