相信很多朋友都遇到过以下问题,就是联想win10系统投影到此电脑怎么用。。针对这个问题,今天手机之家小编就搜集了网上的相关信息,给大家做个联想win10系统投影到此电脑怎么用。的解答。希望看完这个教程之后能够解决大家联想win10系统投影到此电脑怎么用。的相关问题。
在我们想使用联想win10的投影功能的时候,不知道如何使用,话说不少用户都在咨询这个问题呢?下面就来小编这里看下win10投影到电脑的方法讲解吧,需要的朋友可以参考下哦。
联想win10系统投影到此电脑怎么用?win10投影到电脑的方法讲解

1、从开始菜单进入到设置中,选择【系统】进入。
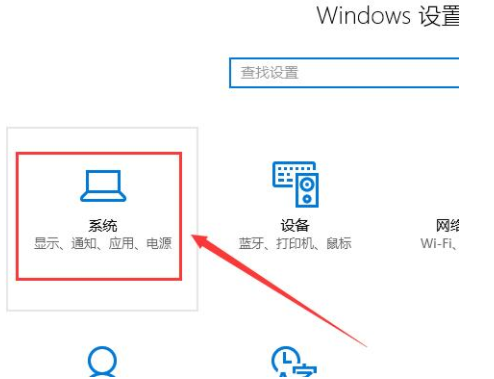
2、然后我们在坐标能够找到【投影到此电脑】选项,点击进入。
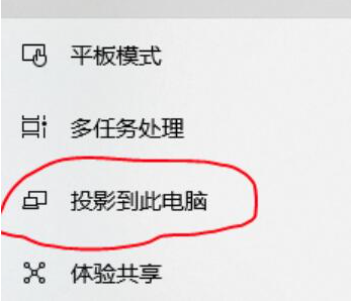
3、然后我们对其进行设置。
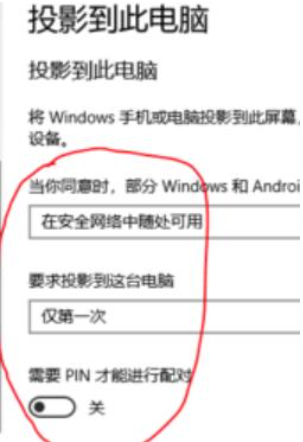
4、设置完成后,按下【Win】+【P】快捷键,然后选择【仅电脑屏幕】。
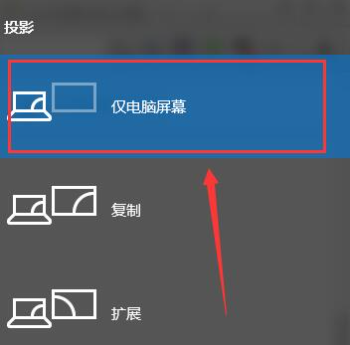
5、然后我们打开手机的设置,能够看到【其他连接方式】,有些手机上是更多的连接方式,进入进行设置。
6、我们找到【投射屏幕】的选项,进入选择好自己的电脑设备。
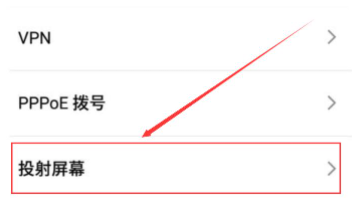
7、此时,我们电脑上会出现提示框,我们点击【是】就行了。
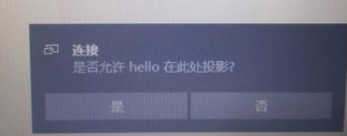
以上就是小编带来的联想win10系统投影到此电脑怎么用的全部内容,希望可以提供帮助。