相信很多朋友都遇到过以下问题,就是win10电脑wifi打不开怎么办。。针对这个问题,今天手机之家小编就搜集了网上的相关信息,给大家做个win10电脑wifi打不开怎么办。的解答。希望看完这个教程之后能够解决大家win10电脑wifi打不开怎么办。的相关问题。
在平时使用电脑的时候会遇到很多问题,比如说近日有一些小伙伴咨询小编关于win10电脑wifi打不开怎么办呢?下面就为大家带来了win10电脑wifi打不开解决方法,有需要的小伙伴可以来了解了解哦。
win10电脑wifi打不开怎么办?win10电脑wifi打不开解决方法

在Win10笔记本无线图标上右键,在弹出的右键菜单中,点击进入“打开网络和共享中心”。
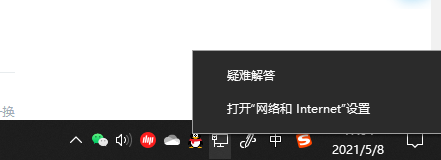
打开网络共享中心后,再点击左侧的“更改适配器设置”。
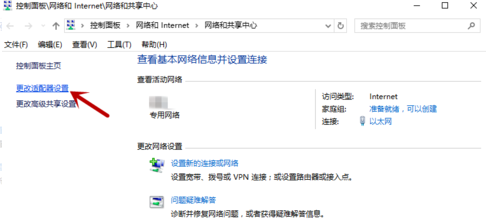
进入网络连接设置界面,然后找到“WLAN无线网络”。
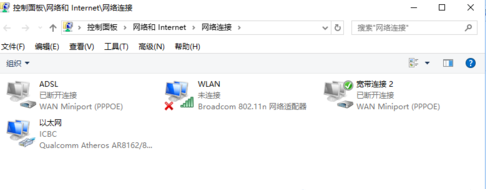
在“WLAN无线网络”图标上点击鼠标右键,在弹出的菜单中,点击“诊断”。
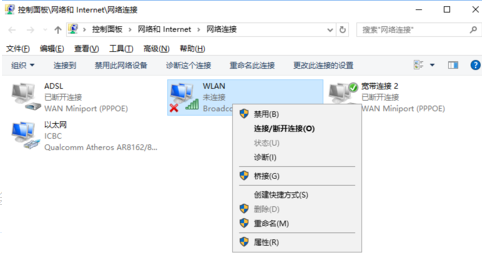
进入诊断阶段,稍等片刻诊断结果就会出来。
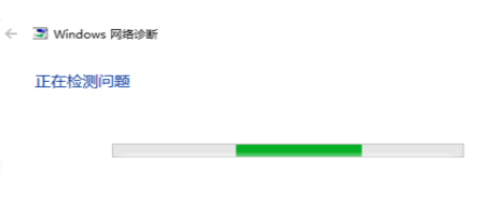
等待Windows网络诊断完成,会看到诊断结果提示“此计算机上没有运行Windows无线服务”。点击“尝试以管理员身份进行这些修复”。
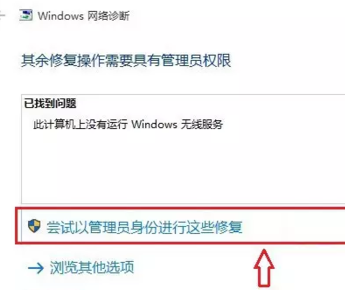
成功启动Windows无线服务后,无线图标上的红叉就会消失,点击无线网络图标,可以成功搜索与连接Wifi无线网络了。
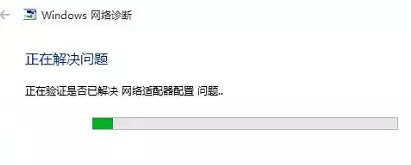
以上就是小编带来的win10电脑wifi打不开解决方法的全部内容,希望可以提供帮助。