相信很多朋友都遇到过以下问题,就是adobe acrobat x pro怎么编辑PDF内容。。针对这个问题,今天手机之家小编就搜集了网上的相关信息,给大家做个adobe acrobat x pro怎么编辑PDF内容。的解答。希望看完这个教程之后能够解决大家adobe acrobat x pro怎么编辑PDF内容。的相关问题。
adobe acrobat x pro怎么编辑PDF内容呢,话说不少用户都在咨询这个问题呢?下面就来小编这里看下adobe acrobat x
pro编辑PDF方法吧,需要的朋友可以参考下哦。
adobe acrobat x pro怎么编辑PDF内容?adobe acrobat x pro编辑PDF方法
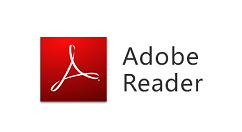
1、如果是使用Adobe reader查看PDF文档,则不能修改文字。如果是使用Adobe Acrobat
Pro查看PDF文档则可以修改文字,我们可以查看可以通过“帮助”查看你的软件是Adobe reader还是Adobe Acrobat Pro。
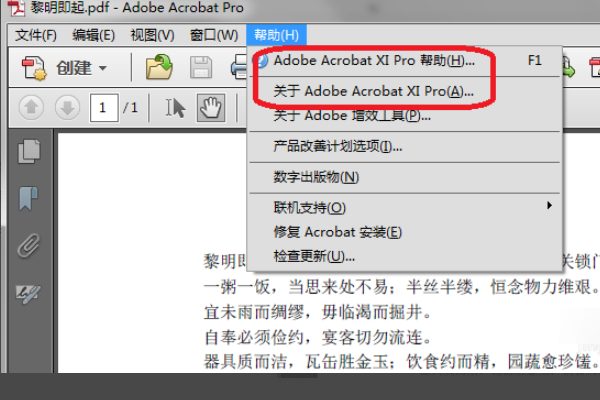
2、打开你要修改的文件,在操作界面的右侧,可以看到“工具”按钮,点击工具按钮,就可以将它下面的工具全部展开。
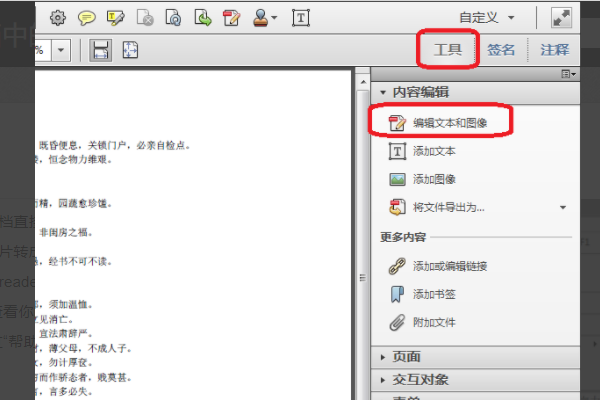
3、我们点击“内容编辑”下的“编辑文本和图像“,然后会发现文档中能修改的部分已经自动转成文本框边界了。
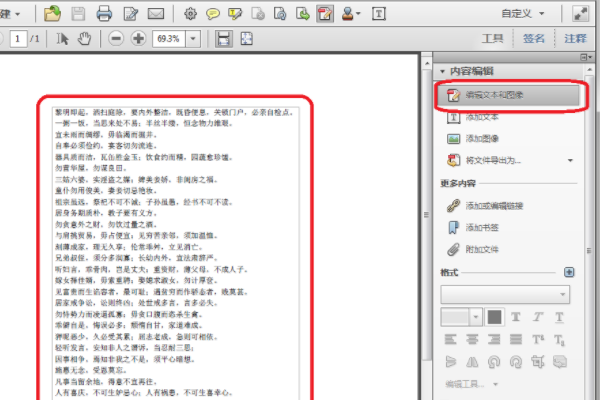
4、接下来,凡是文本框中的内容,你都可以随意编辑,和编辑word文档并没有太多不同。例如下图中的“从明天起:”是原有PDF文档中的内容,现在我们对他进行修改。
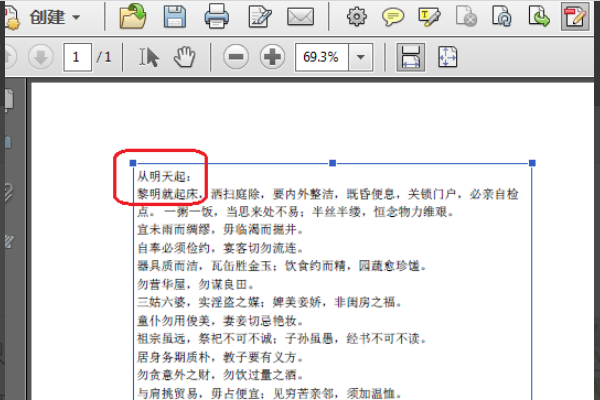
5、我们将“黎明即起”改成了“黎明就起床”。然后将调整了”洒扫庭除“的字体大小、颜色、加粗、下划线等等,至此,我们完成了Adobe Acrobat
Pro中PDF文件中的文字的修改。
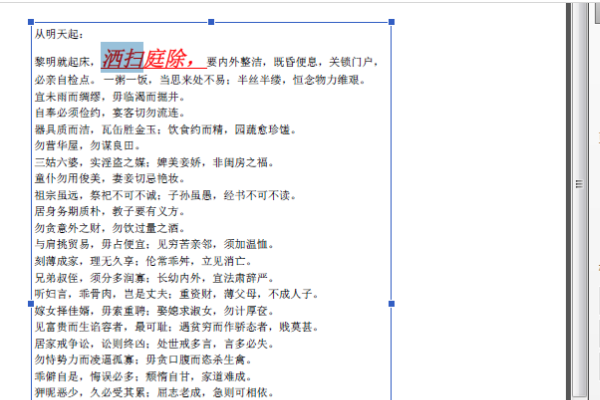
以上这里为各位分享了adobe acrobat x pro编辑PDF方法。有需要的朋友赶快来看看本篇文章吧!