相信很多朋友都遇到过以下问题,就是adobe acrobat x pro怎么修改文字。。针对这个问题,今天手机之家小编就搜集了网上的相关信息,给大家做个adobe acrobat x pro怎么修改文字。的解答。希望看完这个教程之后能够解决大家adobe acrobat x pro怎么修改文字。的相关问题。
adobe acrobat x pro对于办公人员使用频率还是比较多的,在adobe acrobat x
pro怎么修改文字呢?下面就为大家分享adobe acrobat x pro修改文字方法如下教程,有需要的可以来了解了解哦。
adobe acrobat x pro怎么修改文字?adobe acrobat x pro修改文字方法如下
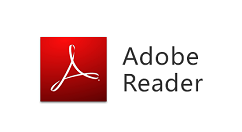
1.首先使用adobe acrobat pro软件打开需要修改的文档。
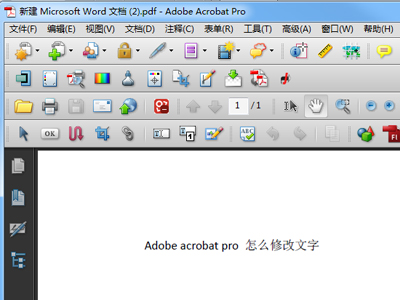
2.点击视图选项。
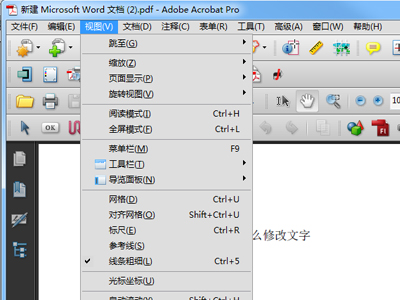
3.在下拉菜单中将鼠标光标放在工具栏选项上,右侧会出现选项内容,使用鼠标在选项内容中的高级编辑前边打勾。
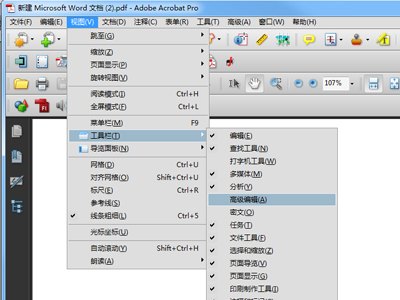
4.然后主页面会出现如图所示的几个图标。
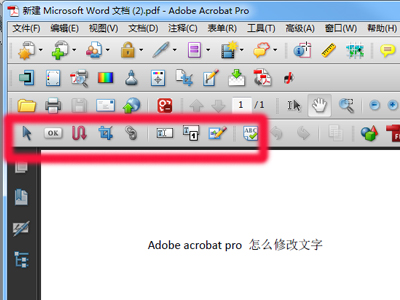
5.然后点击如下图所示图标,将鼠标放在图标上时可以看到提示,显示的内容为“使用\"TouchUp文本\"工具选择文本来在PDF文件中进行局部更改”。
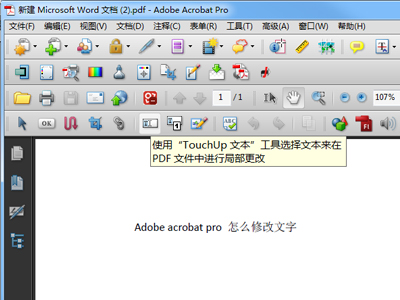
6.然后用鼠标将光标在需要更改文字的地方进行点击,要修改的文字处会出现文本框,同时鼠标点击位置会有光标闪烁。
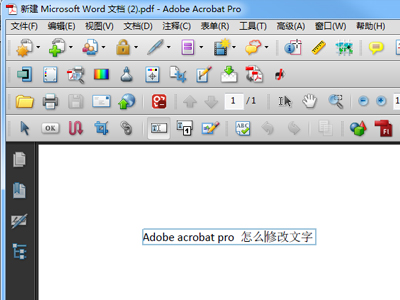
7.对需要修改文字进行修改。
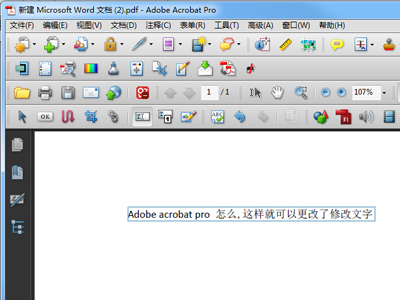
8.修改完成以后,再次点击工具栏中的手型图标,然后在文档正文页面随意位置点击一次,即可退出文本编辑修改。
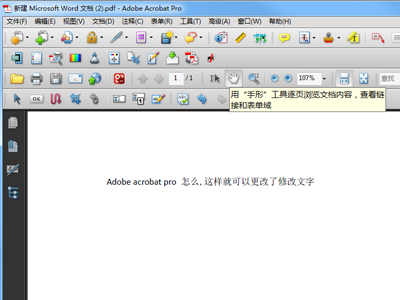
以上就是在adobe acrobat pro 中修改文字的全部步骤。有需要的朋友不要错过哦。