相信很多朋友都遇到过以下问题,就是怎么解锁win10电脑已固定磁贴。。针对这个问题,今天手机之家小编就搜集了网上的相关信息,给大家做个怎么解锁win10电脑已固定磁贴。的解答。希望看完这个教程之后能够解决大家怎么解锁win10电脑已固定磁贴。的相关问题。
很多用户对win10系统的一些功能还不够了解,比如说怎么解锁win10电脑已固定磁贴,下文这篇教程就为你们带来了win10解锁已固定的磁贴的操作方法。
怎么解锁win10电脑已固定磁贴?win10解锁已固定的磁贴的操作方法

1、点击win10电脑左下角的Win图标就会弹出一个菜单面板,可以看到右侧是系统自带的固定磁贴。
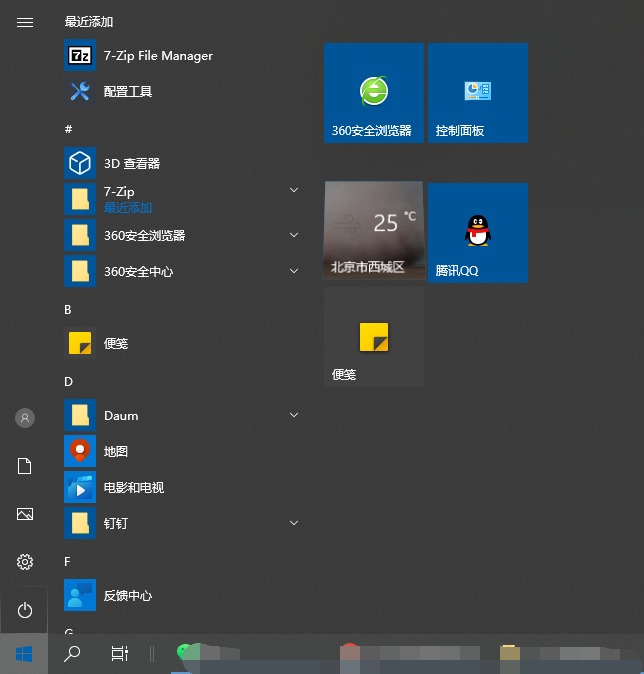
2、在需要取消的磁贴上右键,然后在弹出的菜单中选择“从开始屏幕取消固定”。
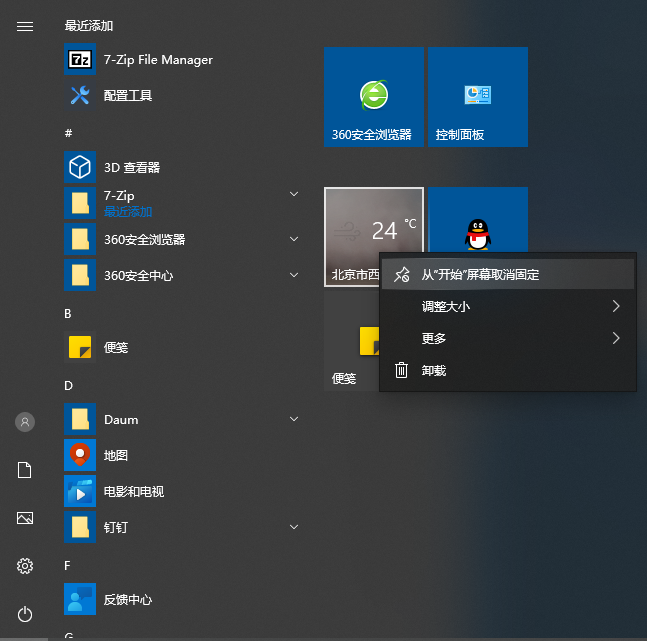
3、取消后就可以发现在已固定磁贴下,该应用程序就不见了。
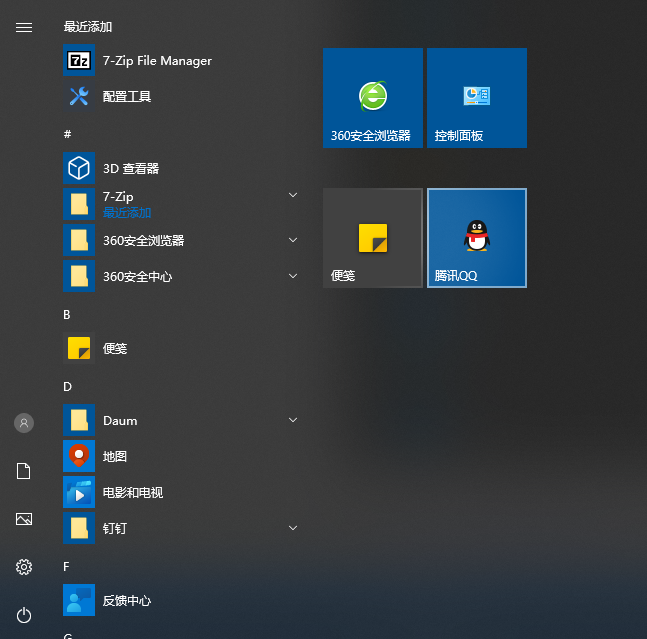
4、如果要恢复一些应用的磁贴方便打开的话,就在所有应用里找到该应用,然后右键“固定到开始屏幕”即可添加。
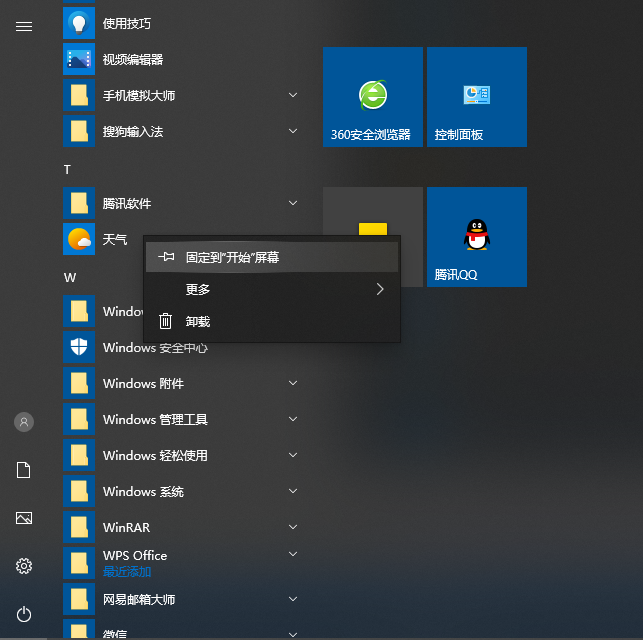
以上便是win10解锁已固定的磁贴的操作方法,希望能帮到大家。