相信很多朋友都遇到过以下问题,就是电脑不能开机如何重装win10系统。。针对这个问题,今天手机之家小编就搜集了网上的相关信息,给大家做个电脑不能开机如何重装win10系统。的解答。希望看完这个教程之后能够解决大家电脑不能开机如何重装win10系统。的相关问题。
有的用户遇到了电脑不能开机的情况想要重装系统,小伙伴们你们知道电脑不能开机如何重装win10系统呢?今天小编很乐意与大家分享电脑不能开机重装win10系统的方法,感兴趣的可以来了解了解哦。
电脑不能开机如何重装win10系统?电脑不能开机重装win10系统的方法

1、准备一个8GB以上的U盘。打开装机吧重装系统软件,选择制作系统中的制作U盘,选择您的U盘,其它参数默认即可。
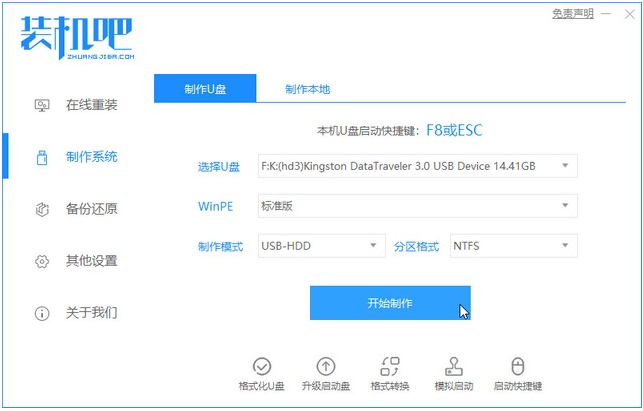
2、选择我们想重装的系统镜像,然后选择后点击开始制作。
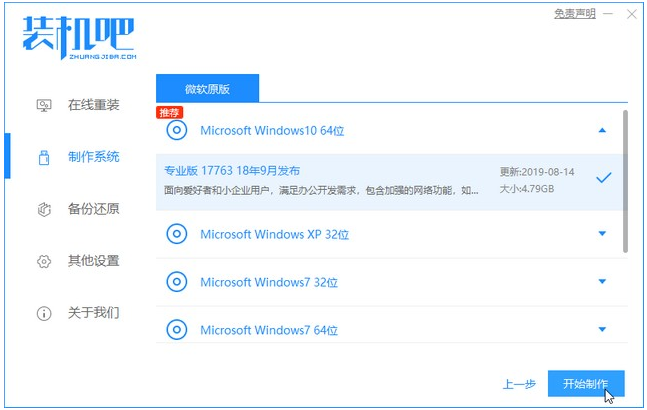
3、接下来软件就会自动下载系统文件以及pe系统,请耐心等候。
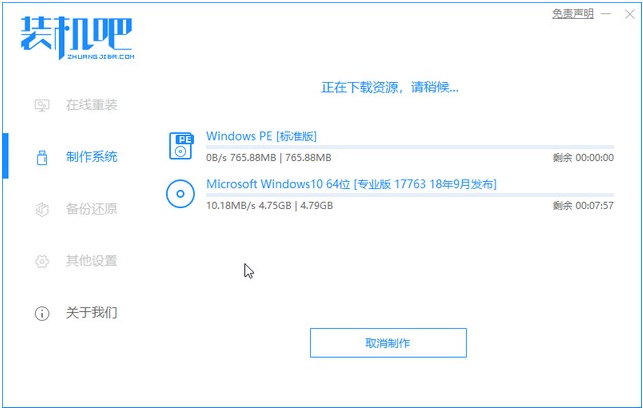
4、系统下载完成之后就会制作到U盘里面去,将U盘制作为启动盘。
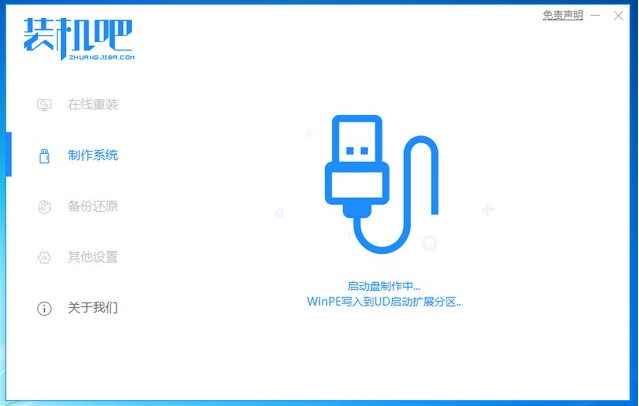
5、制作完成后直接点击返回即可。
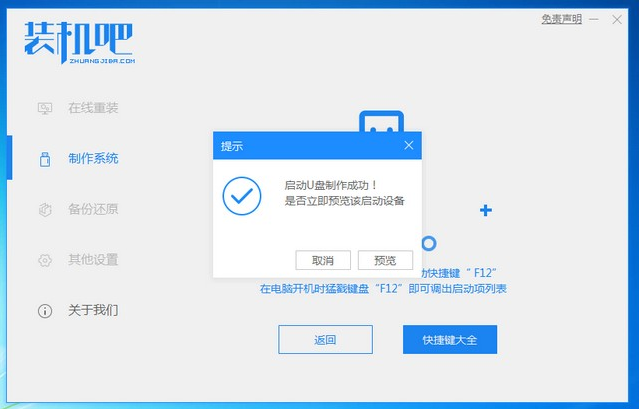
6、把制作好的启动U盘插到电脑上,开机快速按F12进入到Bios设置U盘启动。选择U盘进入。
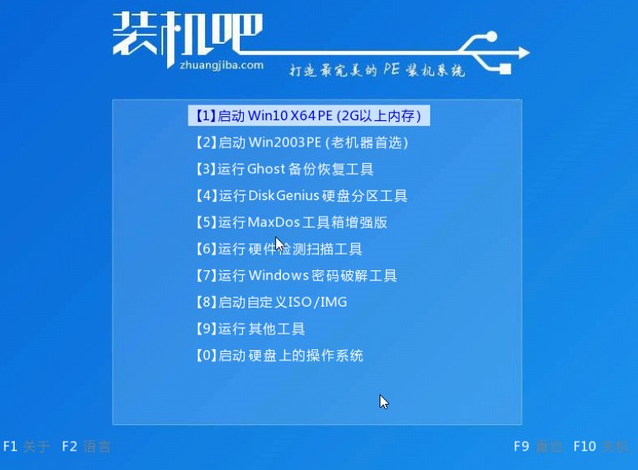
7、进入PE系统后,准备进行安装win10系统。
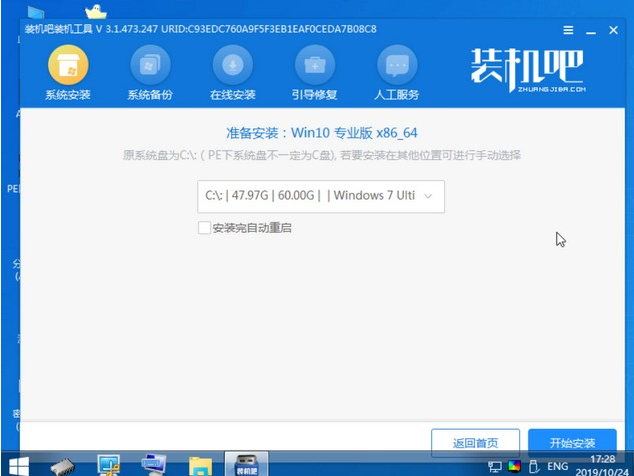
8、安装完点击重启。
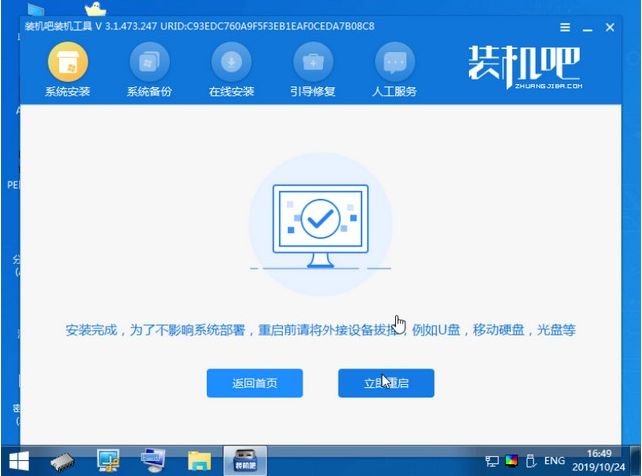
9、安装过程中可能会多次重启,这些都是正常现象,请耐心等候,最后就能进入到win10系统了。
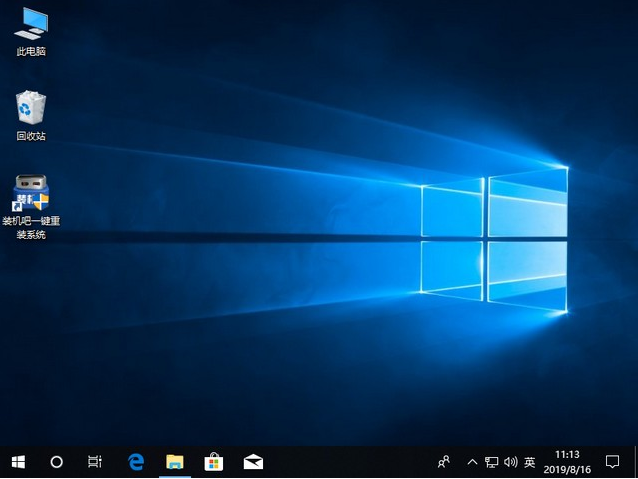
以上就是小编带来的手提电脑不能开机怎么重装win10系统全部内容,希望可以提供帮助。