相信很多朋友都遇到过以下问题,就是adobe acrobat reader dc怎么编辑pdf。。针对这个问题,今天手机之家小编就搜集了网上的相关信息,给大家做个adobe acrobat reader dc怎么编辑pdf。的解答。希望看完这个教程之后能够解决大家adobe acrobat reader dc怎么编辑pdf。的相关问题。
使用adobe acrobat reader dc的用户想要编辑pdf怎么操作呢?今日为你们带来的文章是关于adobe acrobat reader
dc编辑pdf的方法,还有不清楚小伙伴和小编一起去学习一下吧。
adobe acrobat reader dc怎么编辑pdf?adobe acrobat reader dc编辑pdf的方法
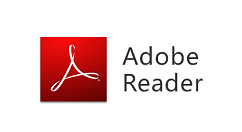
进入软件,打开要编辑的PDF文件。
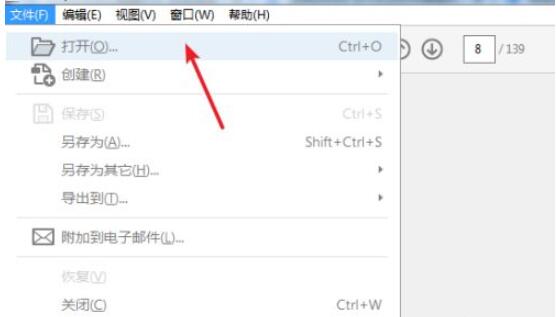
在右侧的快捷方式中点击“编辑PDF”
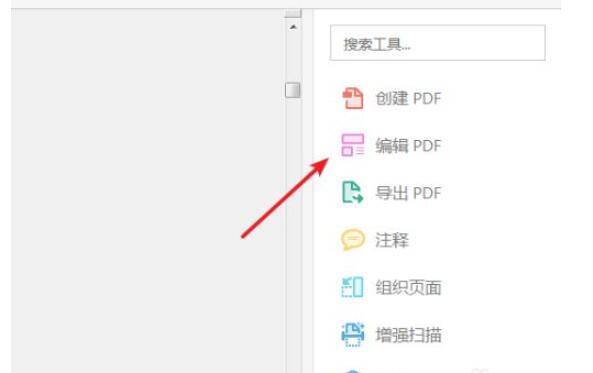
点击菜单栏下的“工具”选项卡,里面有软件提供的所有常用功能,可以通过添加删除来自定快捷方式。
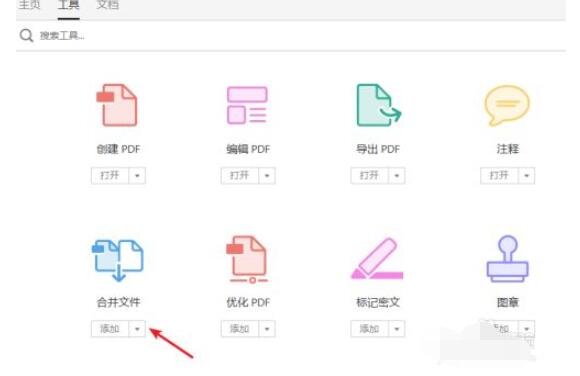
进入编辑状态,可编辑区域会以方框的方式显示出来,点击鼠标进入编辑状态可以直接输入、删除文本操作。
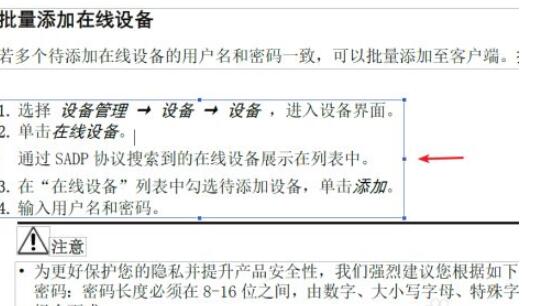
选择边框上的小方块,可以缩放图片一样缩放边框来调整文本显示的宽度与高度。
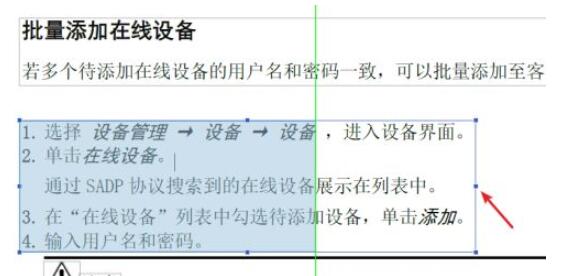
点击工具栏上的“添加文本”,鼠标会变成A,在任意地方点击即可以输入文字 。
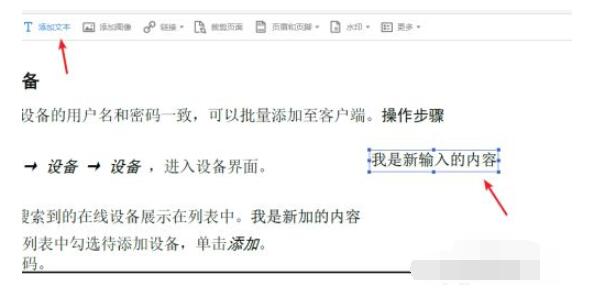
点击“添加图像”打开图片对话框,选择图片后图片缩放图会跟随鼠标,在合适的位置点击就插入图片成功了。
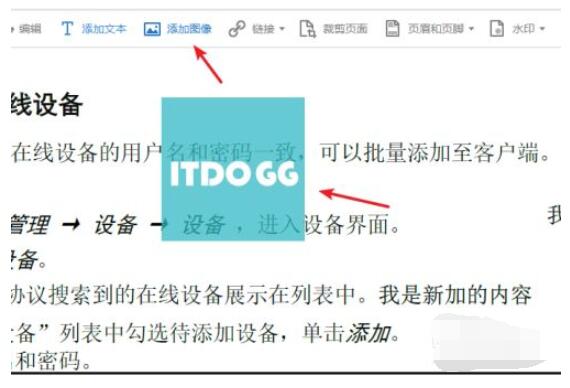
以上这里为各位分享了adobe acrobat reader dc编辑pdf的方法。有需要的朋友赶快来看看本篇文章吧!