相信很多朋友都遇到过以下问题,就是Photoshop如何快速制作亚麻布纹理背景。。针对这个问题,今天手机之家小编就搜集了网上的相关信息,给大家做个Photoshop如何快速制作亚麻布纹理背景。的解答。希望看完这个教程之后能够解决大家Photoshop如何快速制作亚麻布纹理背景。的相关问题。
Photoshop是我们经常使用的图像处理软件,那么Photoshop如何快速制作亚麻布纹理背景呢?下面小编给大家整理了相关步骤介绍,感兴趣的小伙伴不要错过哦!
Photoshop如何快速制作亚麻布纹理背景?Photoshop快速制作亚麻布纹理背景的方法

1.新建图层,填充白色。
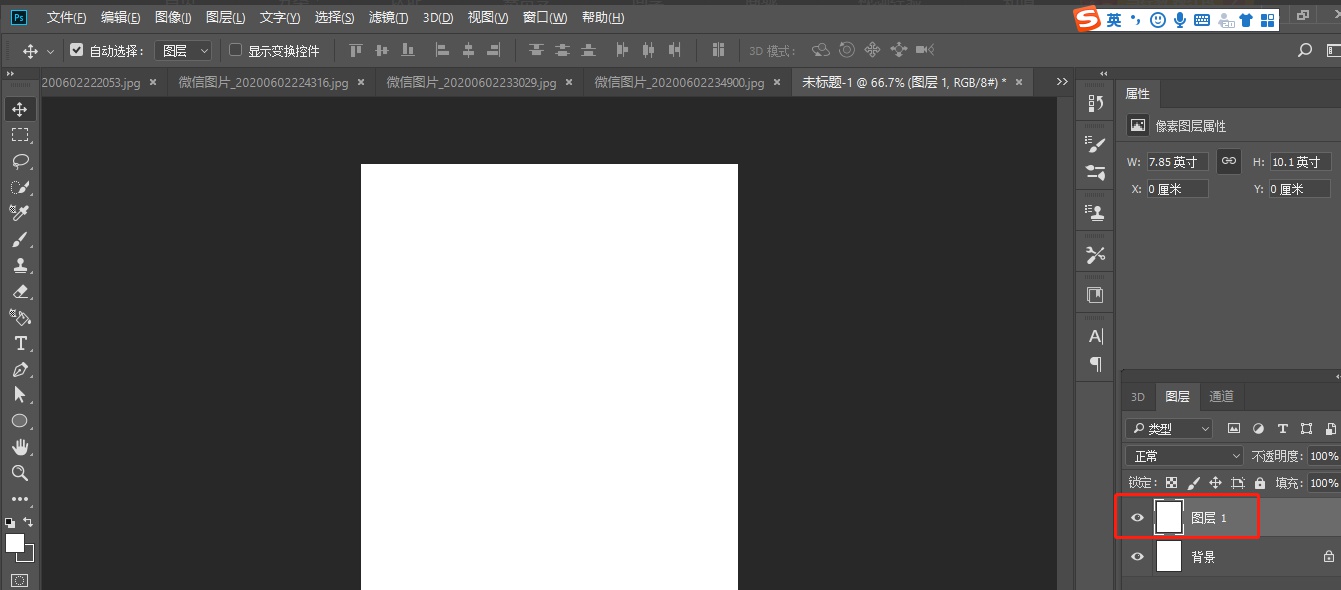
2.执行滤镜>渲染>分层云彩。
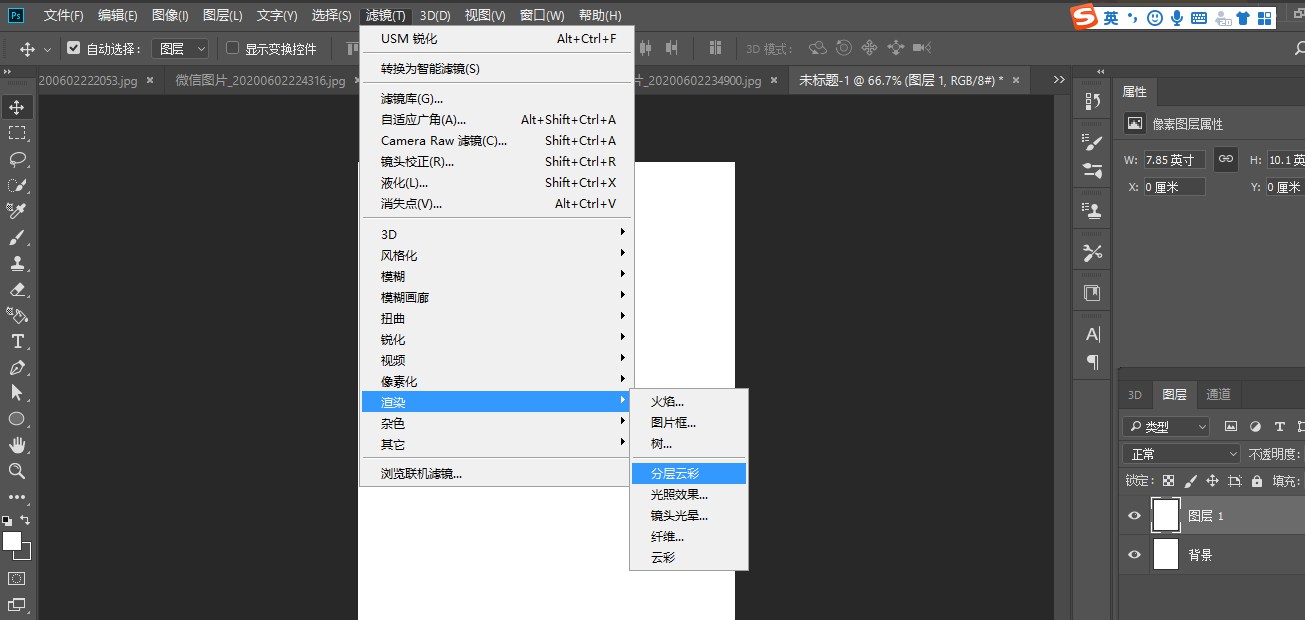
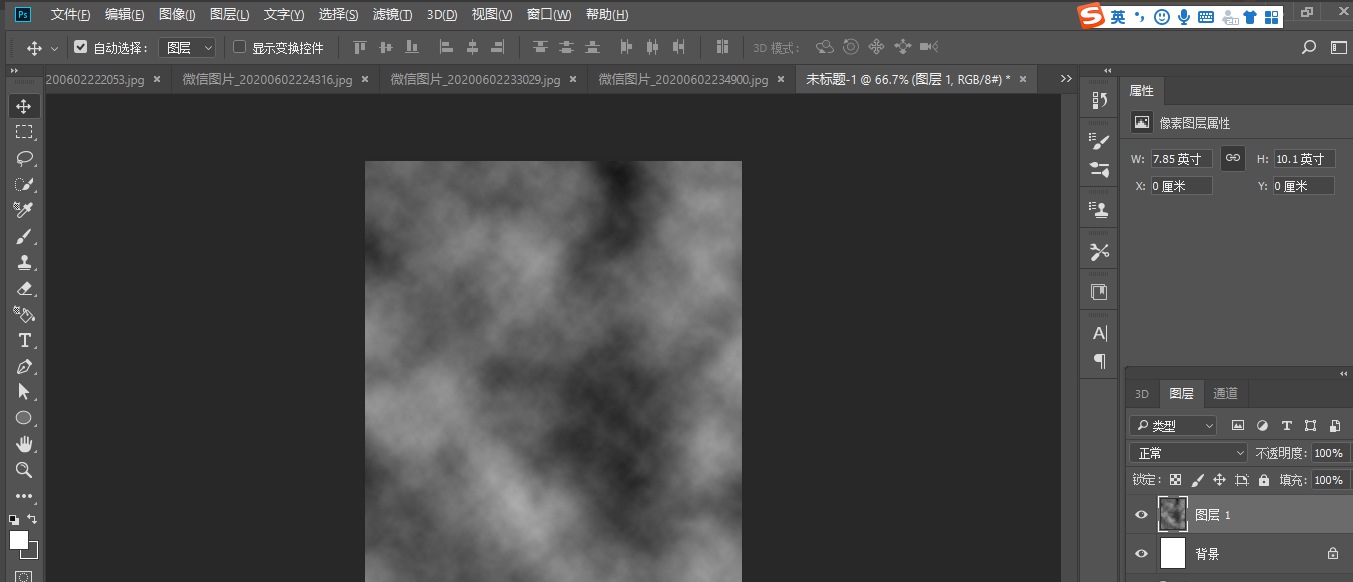
3.再执行滤镜>杂色>添加杂色,数值参考。
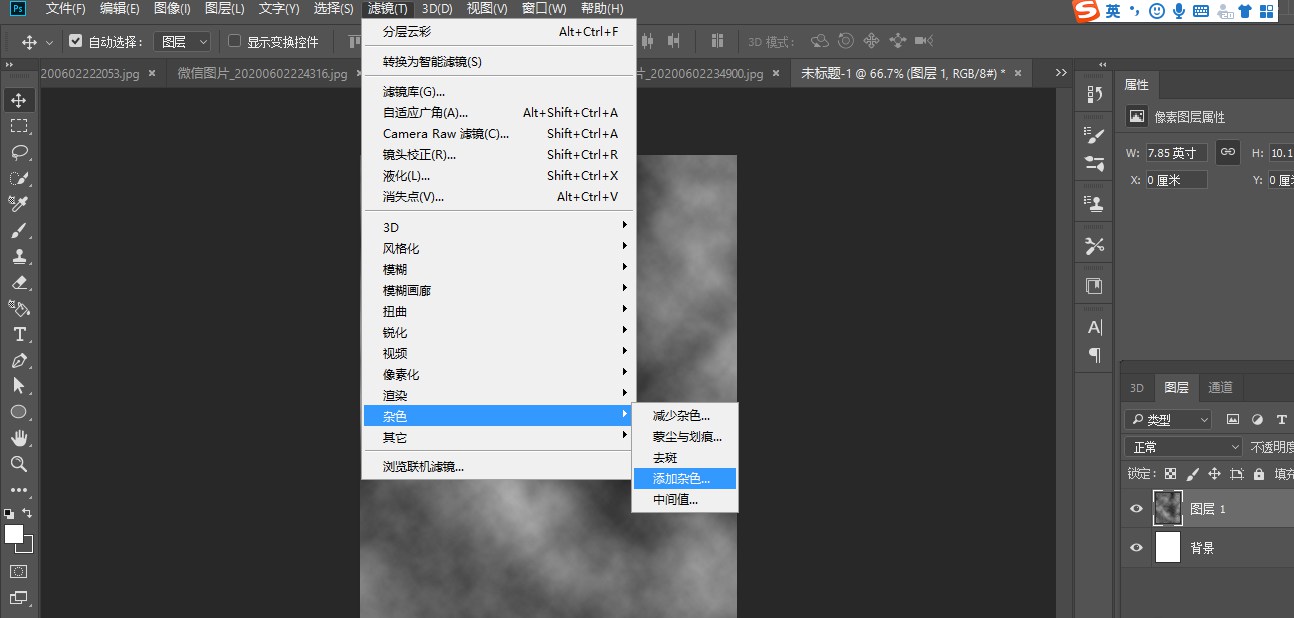
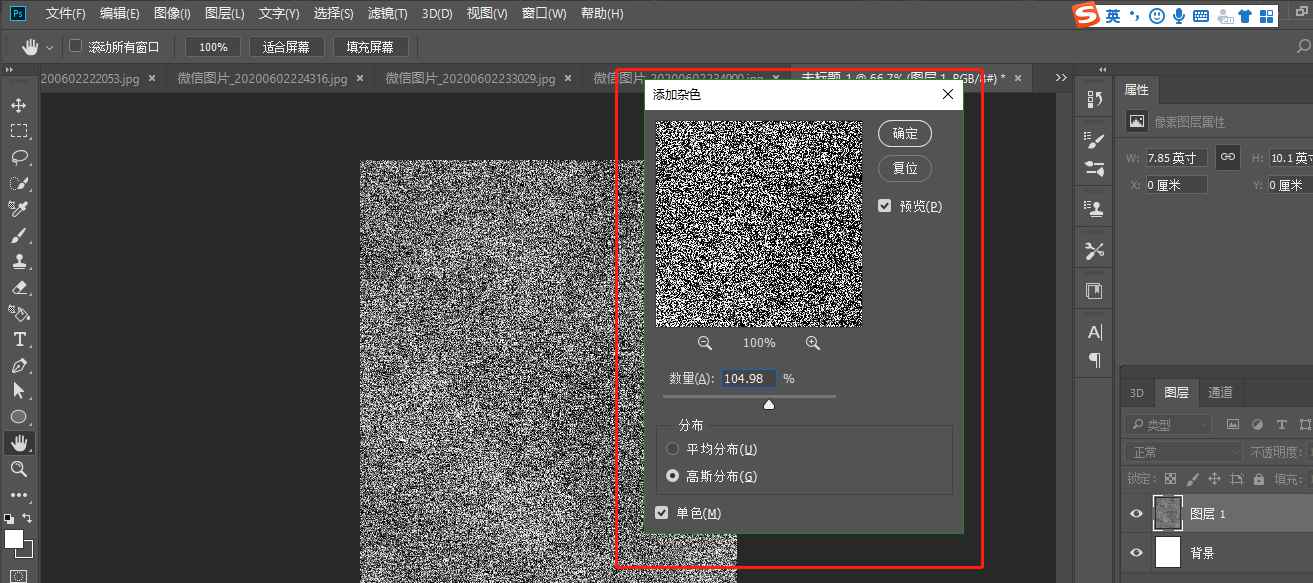
4.执行滤镜>模糊>动感模糊,数值参考。
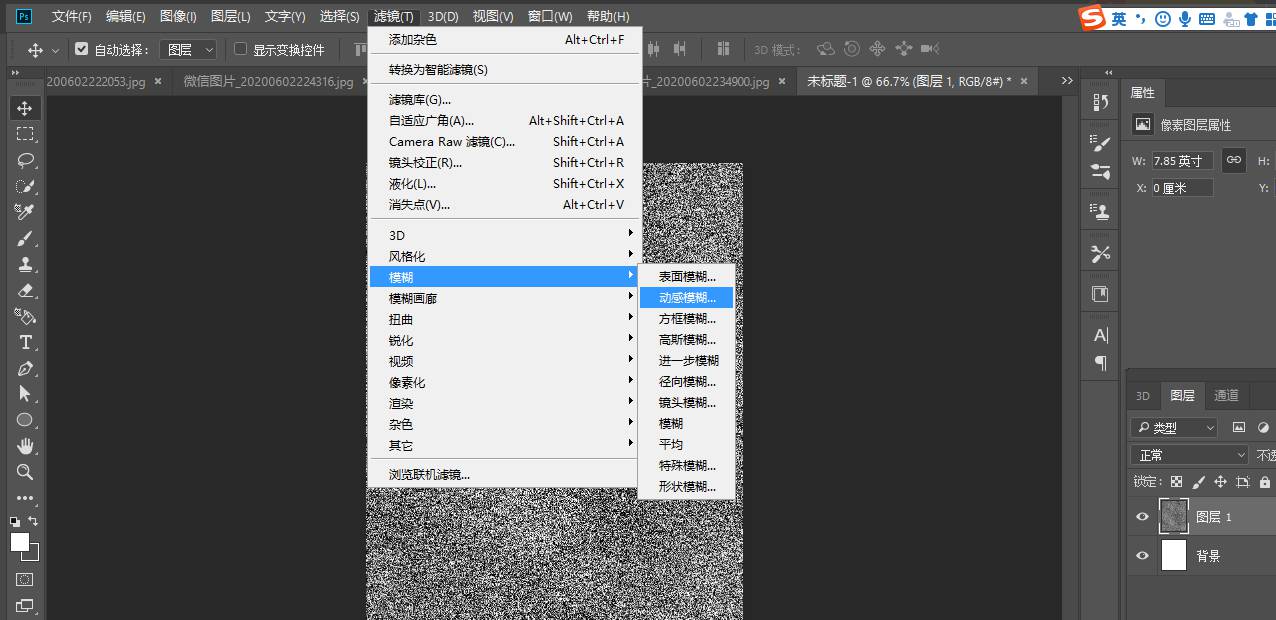
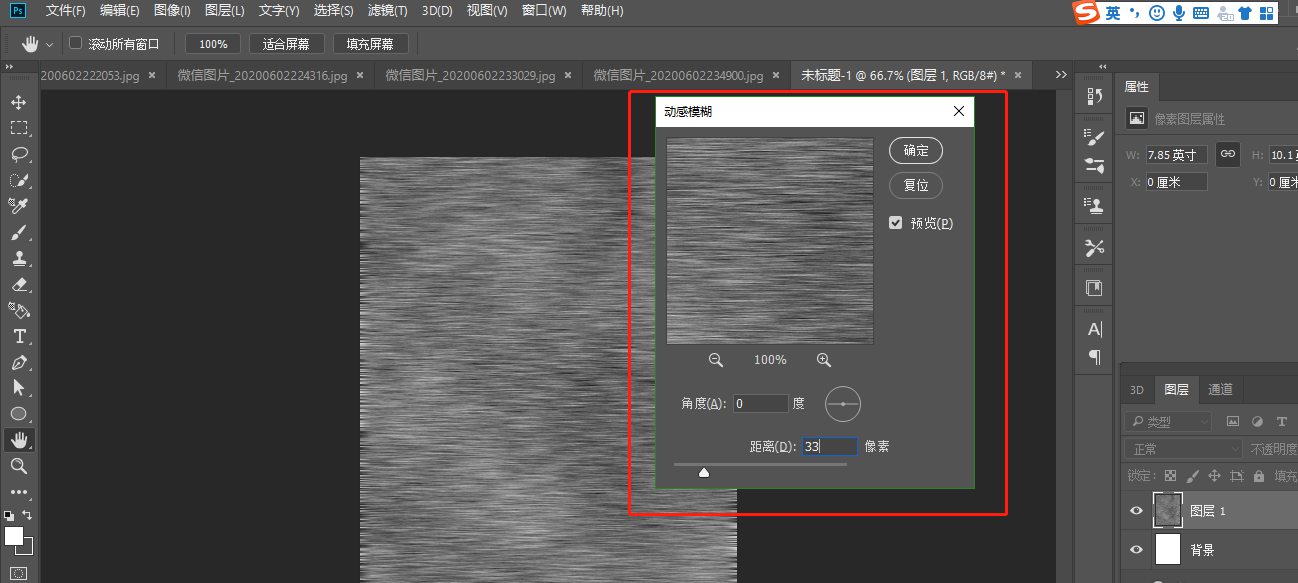
5.Ctrl+J复制一层,Ctrl+T,逆时针旋转90度后调整大小。混合模式改为滤色。
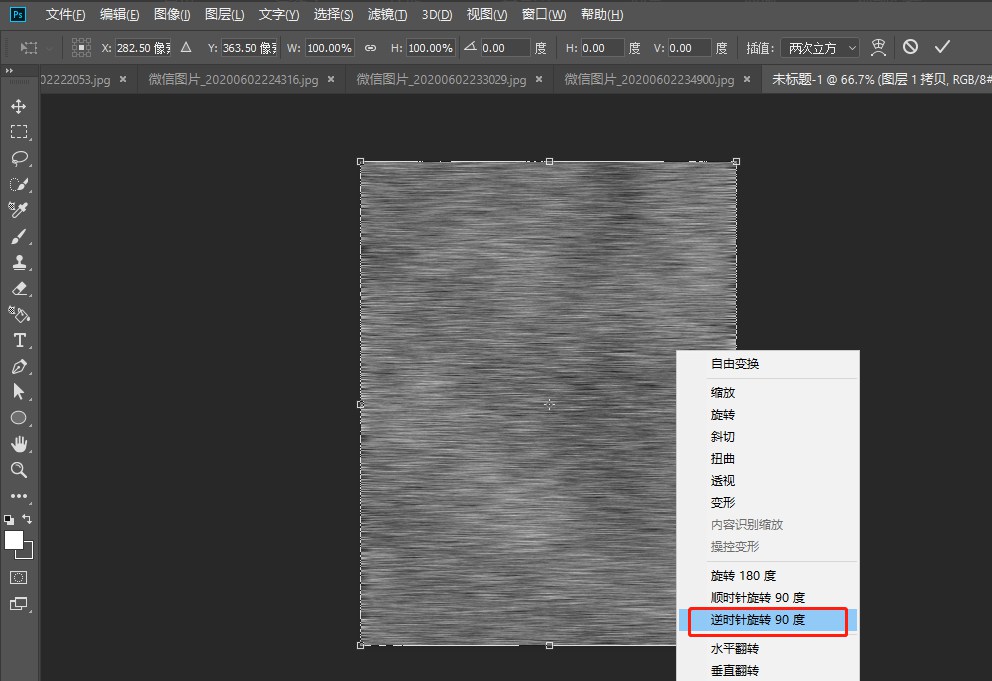
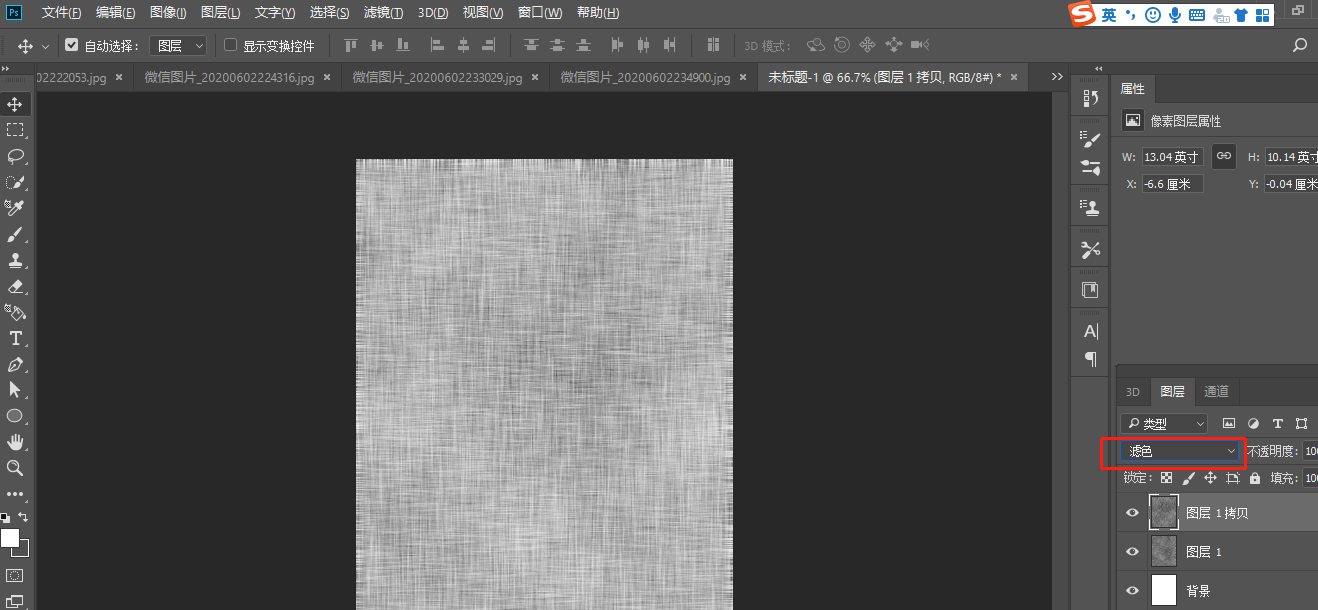
6.用色彩平衡调节一下颜色,效果就完成啦。
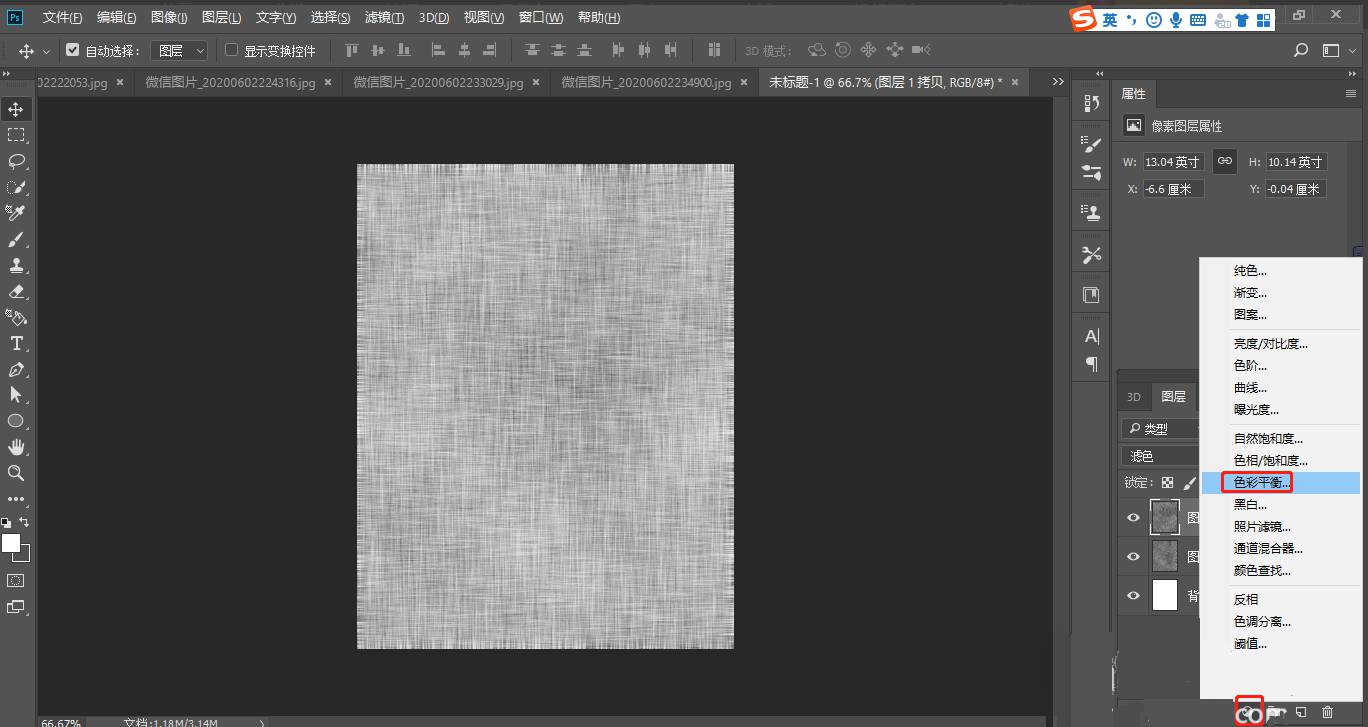
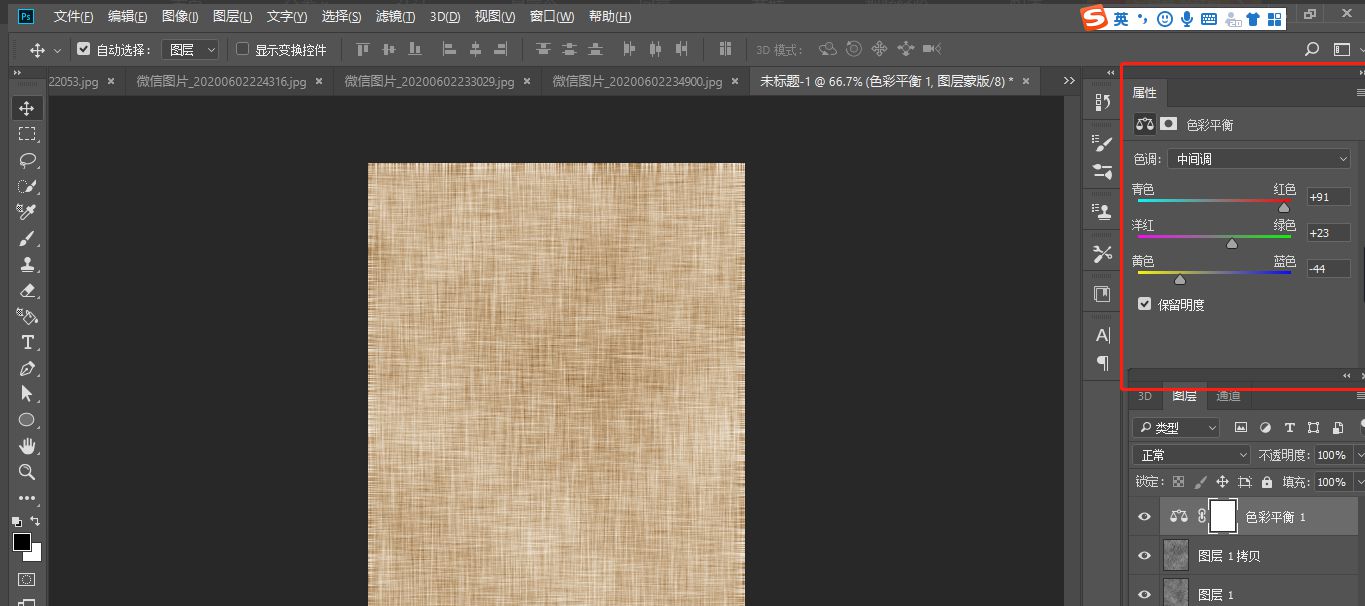
以上这篇文章就是Photoshop快速制作亚麻布纹理背景的方法,有需要的小伙伴快来学习一下吧!