相信很多朋友都遇到过以下问题,就是win11怎么设置免打扰。。针对这个问题,今天手机之家小编就搜集了网上的相关信息,给大家做个win11怎么设置免打扰。的解答。希望看完这个教程之后能够解决大家win11怎么设置免打扰。的相关问题。
我们在使用win11系统时,如何设置win11免打扰功能呢?本章节就主要介绍了win11设置免打扰的步骤教程,还不了解的朋友就跟着小编学习一下吧,希望对你们有所帮助。
win11怎么设置免打扰?win11设置免打扰的步骤教程

1、首先按下“win+R”,在出现的运行窗口中输入“gpedit.msc”点击“确定”。
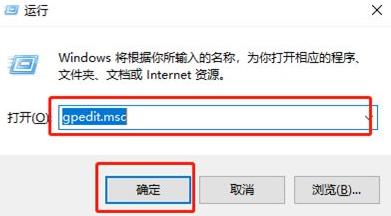
2、之后可以打开“本地组策略编辑器”,随后找到并点击左侧“用户配置”下的“管理模板”文件夹打开后选择“通知”。
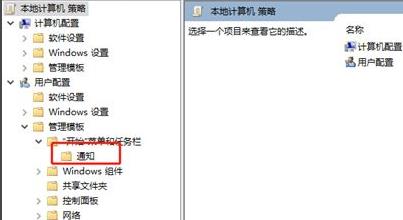
3、随后在右侧可以看到其文件夹下的设置,选择“设置每日的免打扰时间开始时间”。
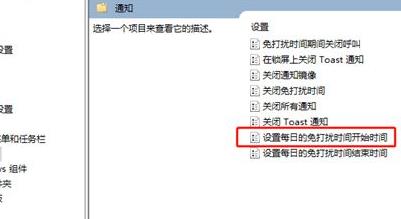
4、在弹出相应的设置窗口中选择“已启用”,随后可以开始设置免打扰的时间,设置完成之后即可生效。
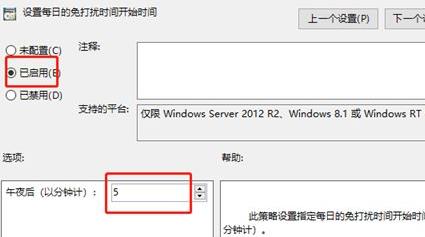
以上就是小编给大家带来win11设置免打扰的步骤教程,大家都明白了吗?