相信很多朋友都遇到过以下问题,就是windows11怎么设置输入法 windows11输入法怎么设置。。针对这个问题,今天手机之家小编就搜集了网上的相关信息,给大家做个windows11怎么设置输入法 windows11输入法怎么设置。的解答。希望看完这个教程之后能够解决大家windows11怎么设置输入法 windows11输入法怎么设置。的相关问题。
随着Windows11的镜像流出,不少小伙伴都已经抢先安装体验了Windows11,在windows11怎么设置输入法呢?今日为你们带来的文章是关于windows11设置输入法讲解,还有不清楚小伙伴和小编一起去学习一下吧。
windows11怎么设置输入法 windows11输入法怎么设置

1、首先我们进入到设置中。
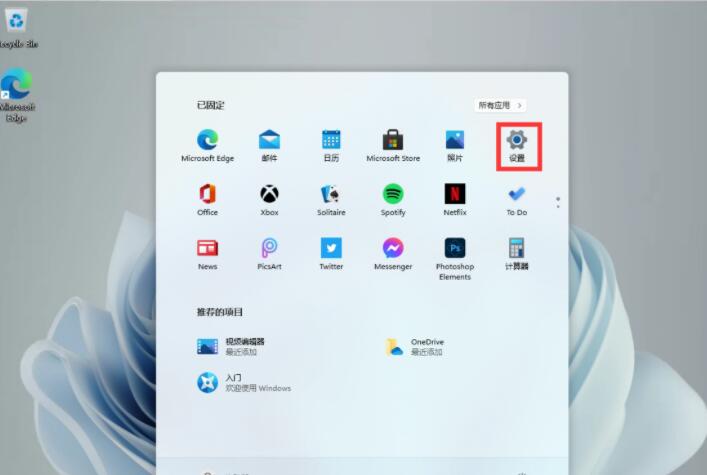
2、在打开的设置中,找到我们的【Time & Language】,并且点击进入。
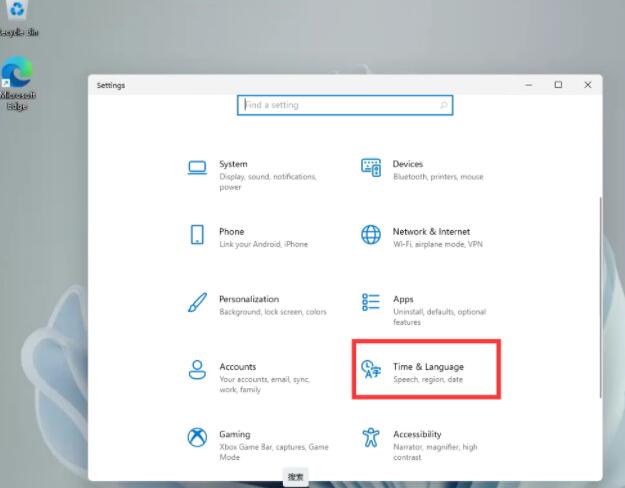
3、进入后,在左侧的列表中点击【Language】,再在右侧的设置中,找到【add a language】。
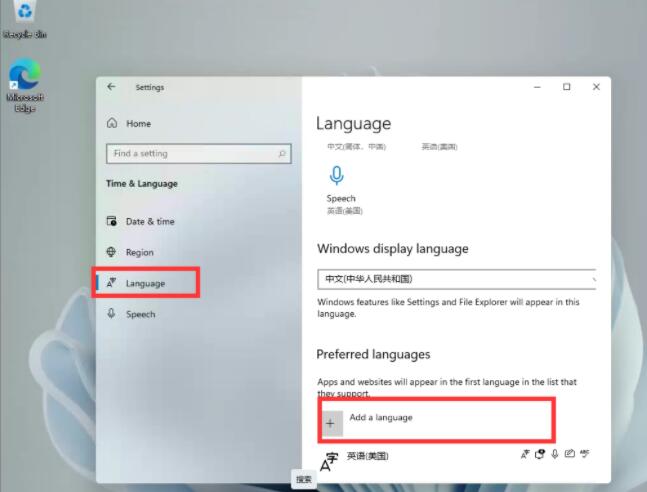
4、然后将滚动条拉倒最下面,就可以找到我们的中文,选择中文并点击【next】。
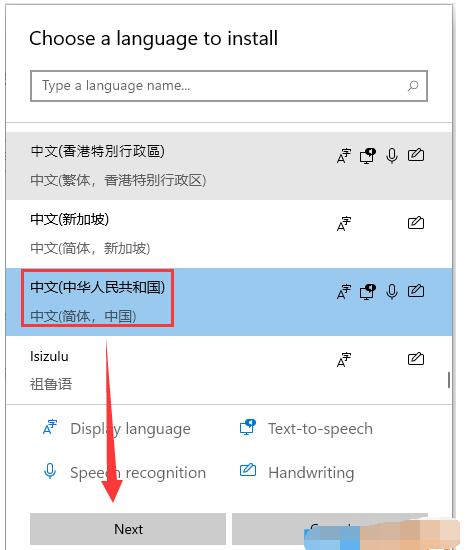
5、这里进行安装选择,可以全部勾选,然后点击【install】。
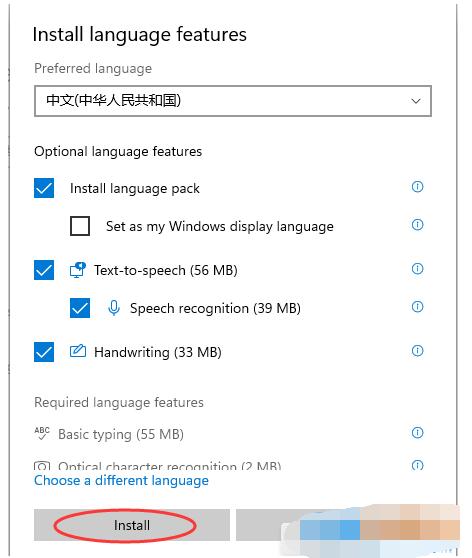
6、安装完成后会重启电脑,之后再进入相同的设置中把中文调整到第一位就好了!
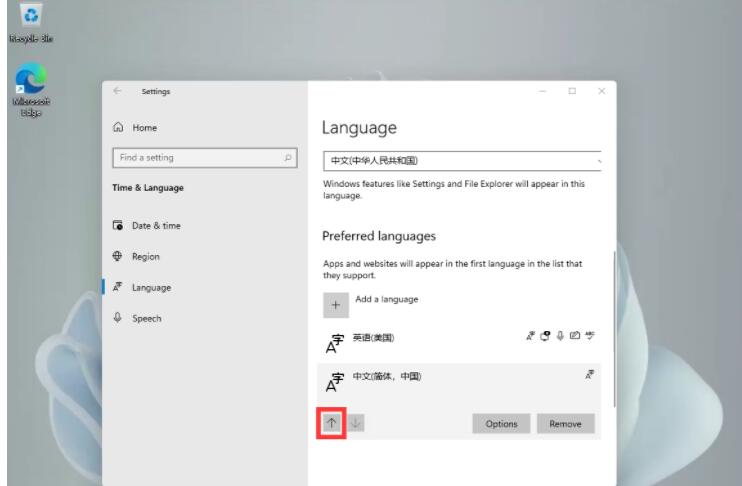
以上就是给大家分享windows11输入法怎么设置,更多精彩教程尽在手机之家!