相信很多朋友都遇到过以下问题,就是lightroom如何批量导出照片。。针对这个问题,今天手机之家小编就搜集了网上的相关信息,给大家做个lightroom如何批量导出照片。的解答。希望看完这个教程之后能够解决大家lightroom如何批量导出照片。的相关问题。
小伙伴们你们知道在lightroom如何批量导出照片呢?今天小编很乐意与大家分享lightroom批量导出照片的方法步骤,感兴趣的可以来了解了解哦。
lightroom如何批量导出照片?lightroom批量导出照片的方法步骤

打开Lightroom,依次点击“文件”、“导出”按钮,进入导出界面。
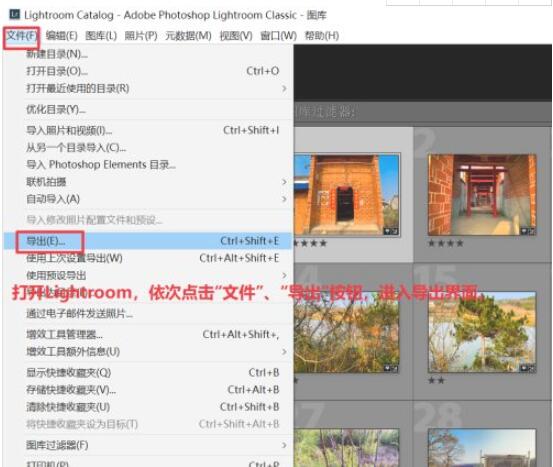
在“导出到”位置处选择“指定文件夹”,点击“选择”按钮,选择导出位置。
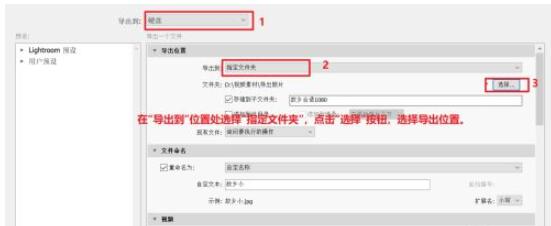
点击选择一个文件夹,然后点击“选择文件夹”,则会导出照片到此文件夹。
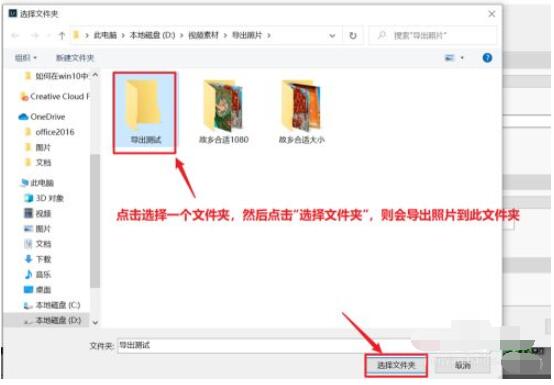
在“存储到子文件夹”前勾选对勾,在其文本框位置输入子文件名称,则照片会会导出到此子文件夹。
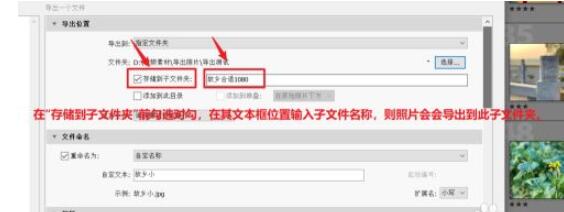
勾选“重命名为”,在其下拉菜单中选中“自定名称”,在“自定文本”处输入图片名称,将品质滑块拉到最大,则品质最好。
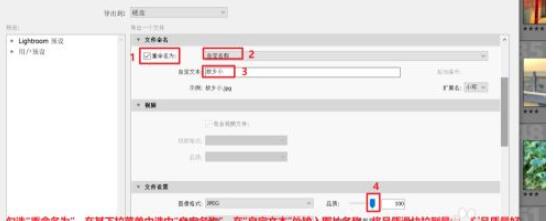
6导出完成后,则在上面设定的导出文件夹道出了对应图片。
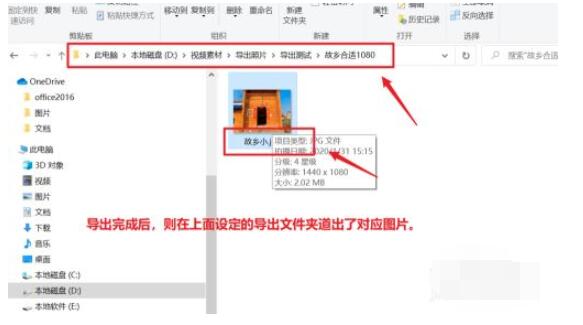
以上这里为各位分享了lightroom批量导出照片的方法步骤。有需要的朋友赶快来看看本篇文章吧!