相信很多朋友都遇到过以下问题,就是win11怎么使用升级检查工具。。针对这个问题,今天手机之家小编就搜集了网上的相关信息,给大家做个win11怎么使用升级检查工具。的解答。希望看完这个教程之后能够解决大家win11怎么使用升级检查工具。的相关问题。
不少用户还不知道win11检查工具是什么意思,其实检查工具就是电脑健康状况检查,那么在win11怎么使用升级检查工具呢?下面小编就讲述了win11升级检查工具安装使用方法内容,不懂的朋友一起来看看吧。
win11怎么使用升级检查工具?win11升级检查工具安装使用方法

注意:所有使用 Win 7、Win 8、Win 8.1、Win 10 的用户,均可免费升级到 Windows 11,只要你的硬件符合升级要求。
软件安装教程
1、在本站下载得到win11升级检查工具源程序;
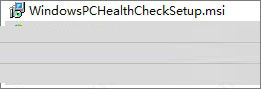
2、双击软件源程序,同意用户许可条款;
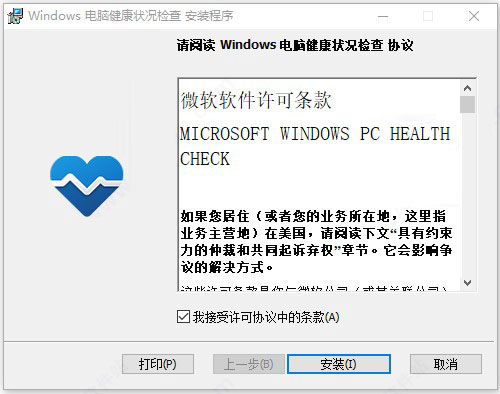
3、创建桌面快捷方式;
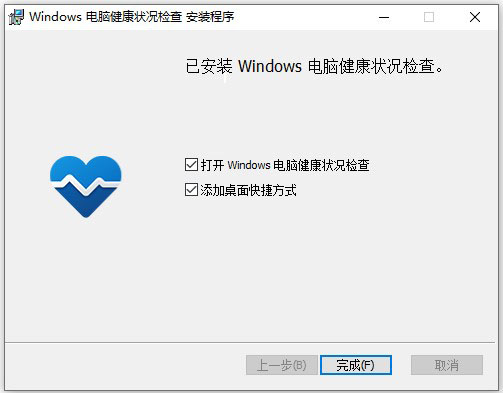
4、好了软件已经安装完成
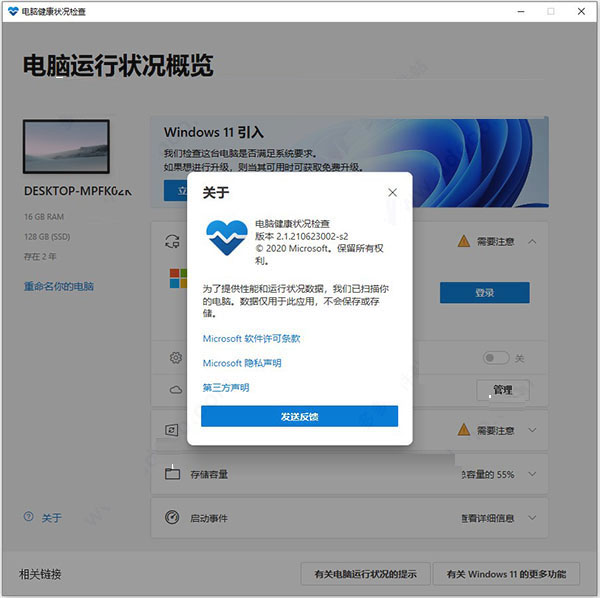
win11升级检查工具使用教程1、点击windows11引入,然后点击立即检查;
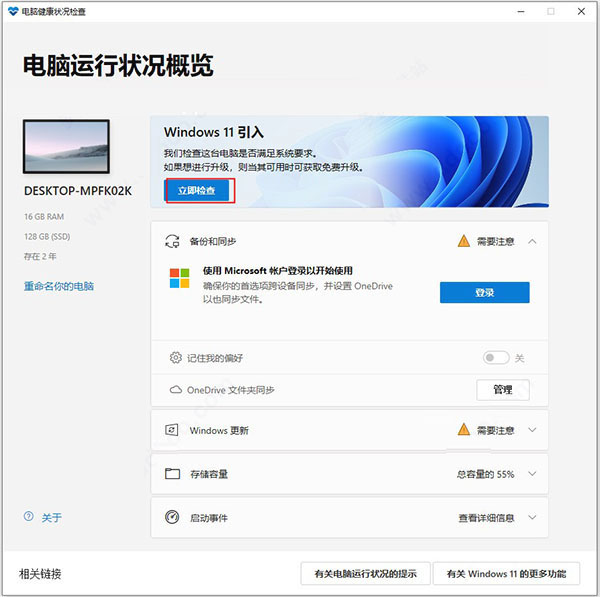
2、当系统不符合时会出现以下页面,若符合则可以点击更新,免费升级为win11
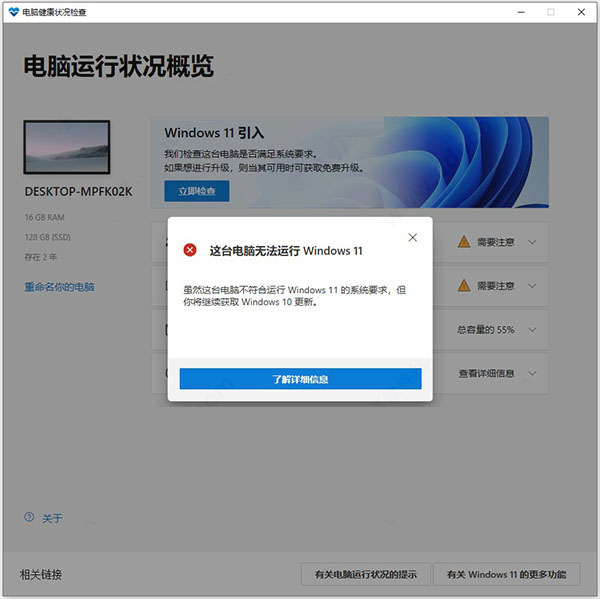
配置要求最低系统要求
处理器:1 GHz 或更快的支持 64 位的处理器(双核或多核)或系统单芯片 (SoC)
内存:4 GB RAM
存储:64 GB 或更大的存储设备
显卡:支持 DirectX 12,支持 WDDM 2.x
显示器:大于 9 英寸,HD 高分辨率 (720p)
Internet 连接:Windows 11 家庭版的设置需要具有 Microsoft 帐户和 Internet 连接
以上这里为各位分享了win11升级检查工具安装使用方法。有需要的朋友赶快来看看本篇文章吧!