相信很多朋友都遇到过以下问题,就是在Win11里如何显示文件的后缀名。。针对这个问题,今天手机之家小编就搜集了网上的相关信息,给大家做个在Win11里如何显示文件的后缀名。的解答。希望看完这个教程之后能够解决大家在Win11里如何显示文件的后缀名。的相关问题。
Win11系统是现在最新的电脑操作系统,微软已经发布了第一个Win11预览版,在Win11里如何显示文件的后缀名呢?今天小编就带大家来共同学习Win11显示后缀名的解决方法,希望可以帮助到有需要的小伙伴哦,下面就是详细完整的操作步骤。
在Win11里如何显示文件的后缀名?Win11显示后缀名的解决方法
方法一:
1、打开搜索窗口,搜索“文件夹资源管理器选项”,点击【打开】,打开文件夹选项,如下图所示;
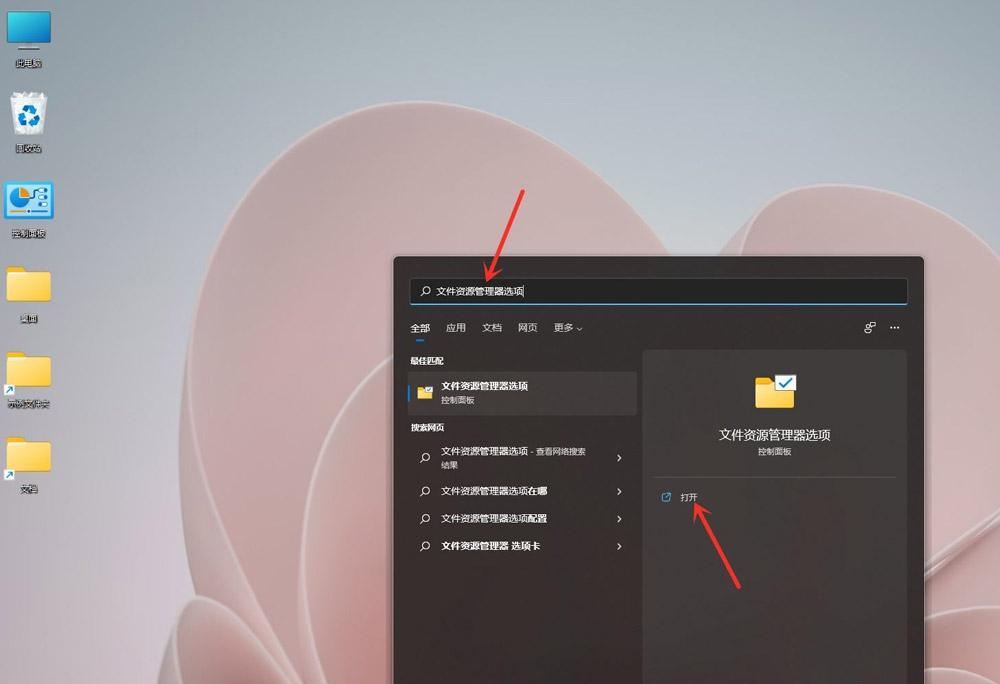
2、进入查看界面,取消勾选【隐藏已知文件类型的扩展名】,点击【确定】即可,如下图所示;
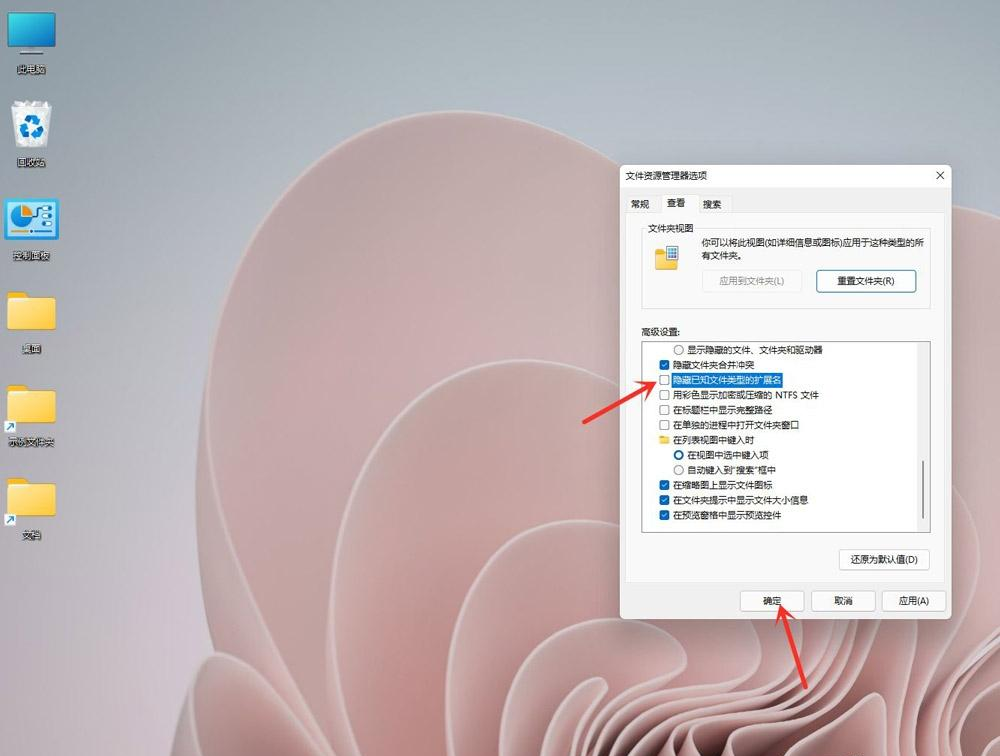
方法二:
1、打开任意文件夹,点击工具栏上面的【•••】,如下图所示;
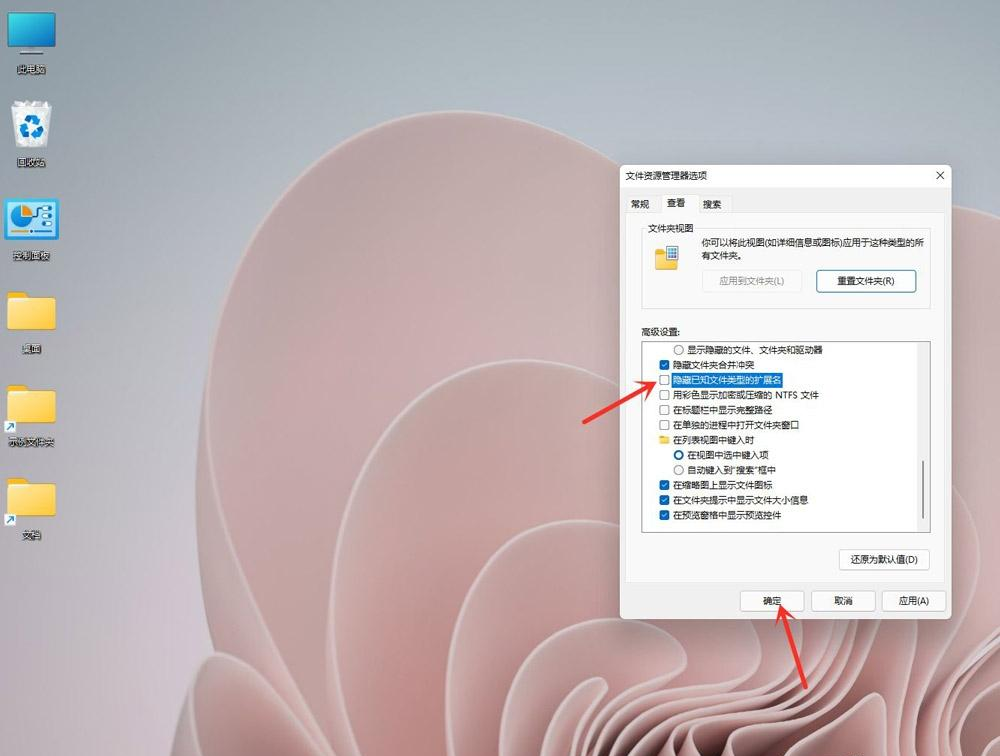
2、在弹出的菜单中点击【选项】,打开文件夹选项,如下图所示;
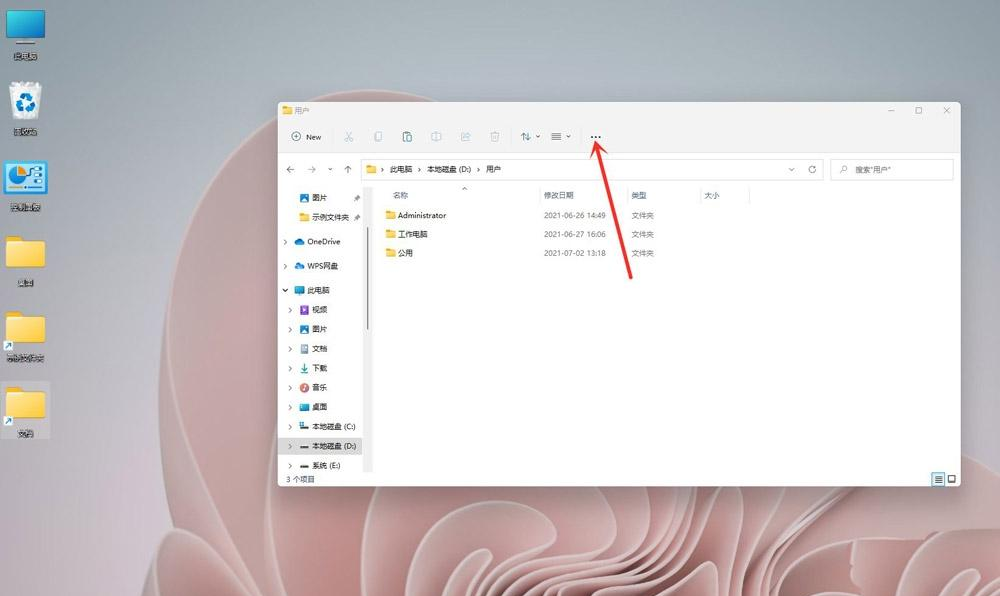
3、进入查看界面,取消勾选【隐藏已知文件类型的扩展名】,如下图所示;
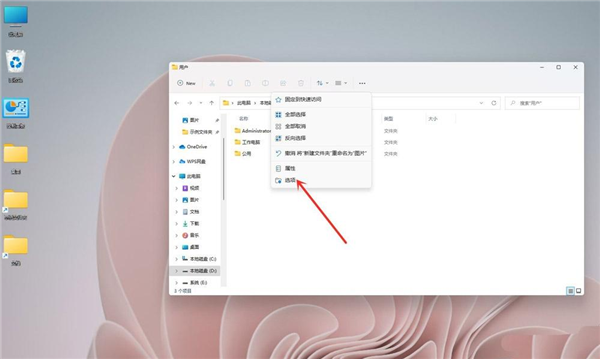
4、点击【确定】即可,如下图所示;
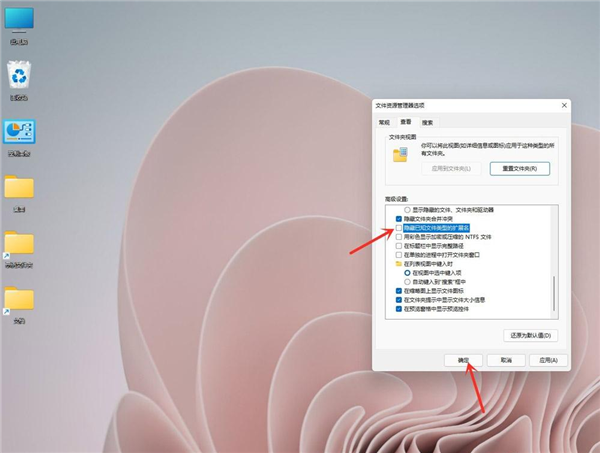
以上这里为各位分享了Win11显示后缀名的解决方法。有需要的朋友赶快来看看本篇文章吧!