相信很多朋友都遇到过以下问题,就是excel2019怎样设置单元格大小。。针对这个问题,今天手机之家小编就搜集了网上的相关信息,给大家做个excel2019怎样设置单元格大小。的解答。希望看完这个教程之后能够解决大家excel2019怎样设置单元格大小。的相关问题。
在Excel中新建工作簿文件时,Excel工作表中每列的宽度与每行的高度都是相同的,如果需要不同列宽或行高的表格,也可以根据需求进行调整。设置行高和列宽的方法是类似的,本文就以设置列宽为例介绍Excel2019中调整单元格大小的方法。
excel2019怎样设置单元格大小?excel2019设置单元格大小的方法
一、用拖动法调整列宽
1、放置鼠标指针至分隔线处。打开原始文件,将鼠标指针放置在列标与列标之间的分隔线处,这里放置在F列与G列的列标之间,此时鼠标指针变成双向箭头形状,如图所示。
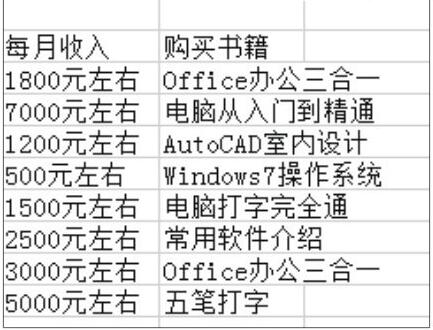
2、拖动调整列宽。❶按住鼠标左键不放,向右拖动列分隔线,❷在拖动过程中,Excel会实时显示当前的列宽值,如图所示。
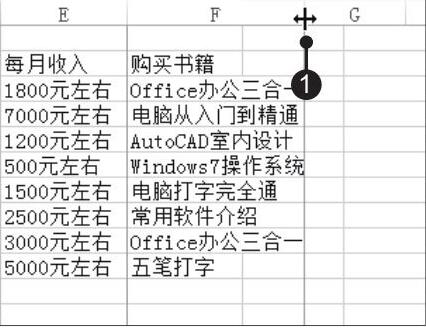
3、调整后的显示效果。拖到所需的宽度时,释放鼠标左键,此时可以看到F列中的数据不会超出该列的列宽,如图所示。
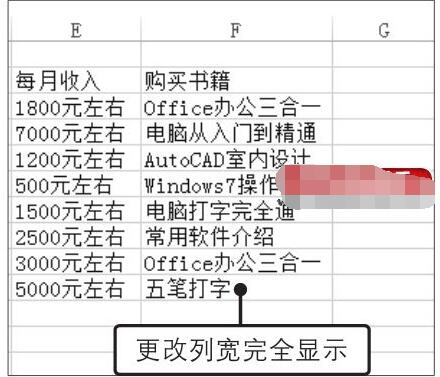
二、精确设置列宽
1、选择要调整的列。打开原始文件,选择要调整的列,如选择F列,如图所示。
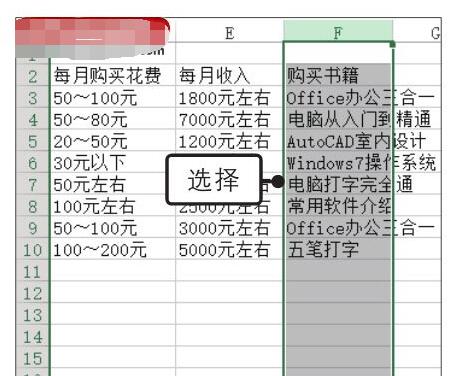
2、启用设置列宽功能。❶单击“开始”选项卡下“单元格”组中的“格式”按钮,❷在展开的下拉列表中单击“列宽”选项,如图所示。
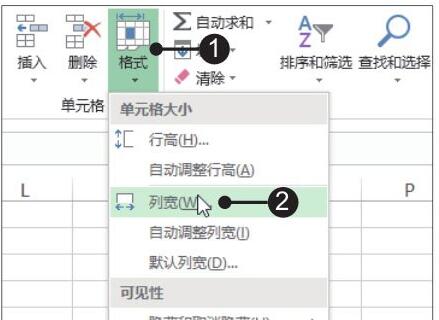
3、输入列宽值。弹出“列宽”对话框,❶在“列宽”文本框中输入精确的列宽值,如输入“15.63”,❷输入完毕后单击“确定”按钮,如图所示。
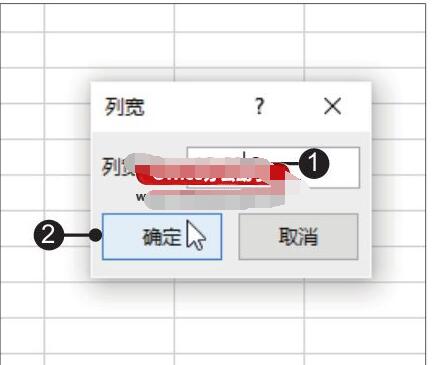
4、精确设置的列宽效果。此时可看到F列变宽了,单元格中的数据能够完整地显示出来,如图所示。
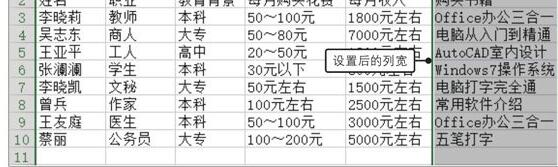
三、自动调整列宽
1、选择要调整的列。打开原始文件,❶选择要调整的列,这里选择F列,❷将鼠标指针移至F列和G列的分隔线上,当鼠标指针变成双向箭头形状时双击,如图所示。
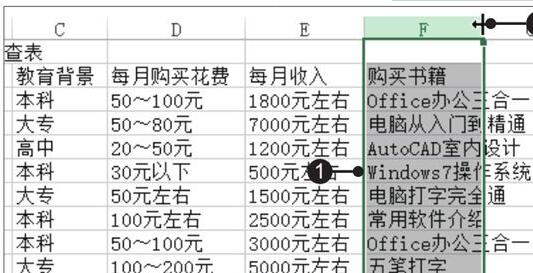
2、查看调整后的效果。此时可看到F列的列宽刚好能容下其中的内容,如图所示。
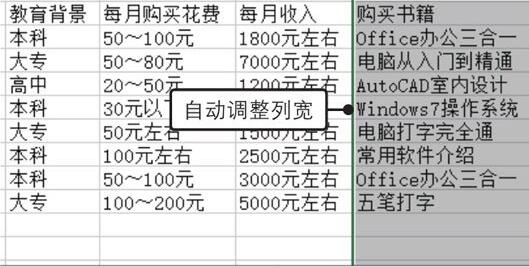
以上这里为各位分享了excel2019设置单元格大小的方法。有需要的朋友赶快来看看本篇文章吧!